Upload files using the web client¶
Permissions and access
Minimum role: Researcher
CoBaseKRM enables you to upload files to the database for research and experimentation work that is related to assigned projects. Files can be uploaded at various stages of a project at a node of a project's network map.
CoBaseKRM supports uploading files of various formats to the database, including:
-
JMP data tables
-
Files in Excel and comma-separated values (CSV) formats
-
Image files of common formats (for example, JPEG/JPG, PNG, SVG, etc.)
-
Portable Document Format (PDF) files
If the administrator has assigned a process template to a given project, for which you are planning to upload files, the application will perform a validation check of parameter names in the files before allowing the upload to be completed successfully.
The workflow for uploading files to the database involves the following tasks:
-
Select files for an upload
-
Resolve mismatched parameter names
-
Add a journal card to the related node for an upload (optional)
-
Save a draft of an incomplete upload
-
Complete an upload
Select files for upload¶
The first task in the upload workflow is to select one or more files from a local directory or server, which is accessible by your computer.
To select files for upload:
-
Navigate to the Projects tab.
-
Drill in to a project to the Network Map tab.
-
Select a node that will be related to the uploaded files:
-
First node of a network map: If you want to create the first node in a network map :
-
Click or tap the Create First Node button.
The New node dialog appears.
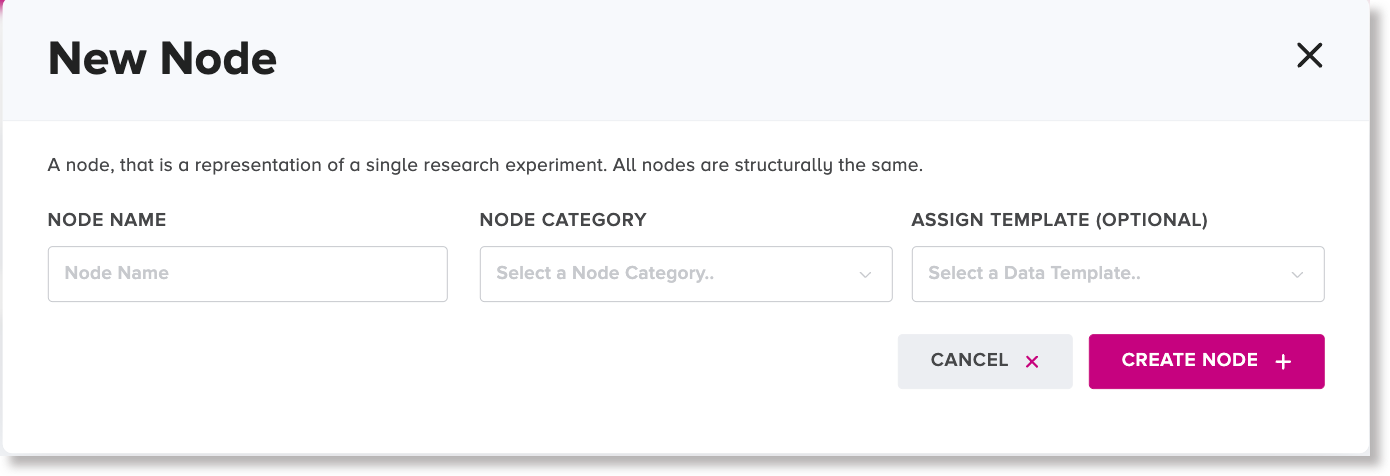
-
In the Node Name field, type the name of the new node.
-
In the Node Category field, select a note category.
-
Optional: In the Assign Template field, select a template to be assigned to the new node.
The parameters from the assigned template are listed in the New node dialog.
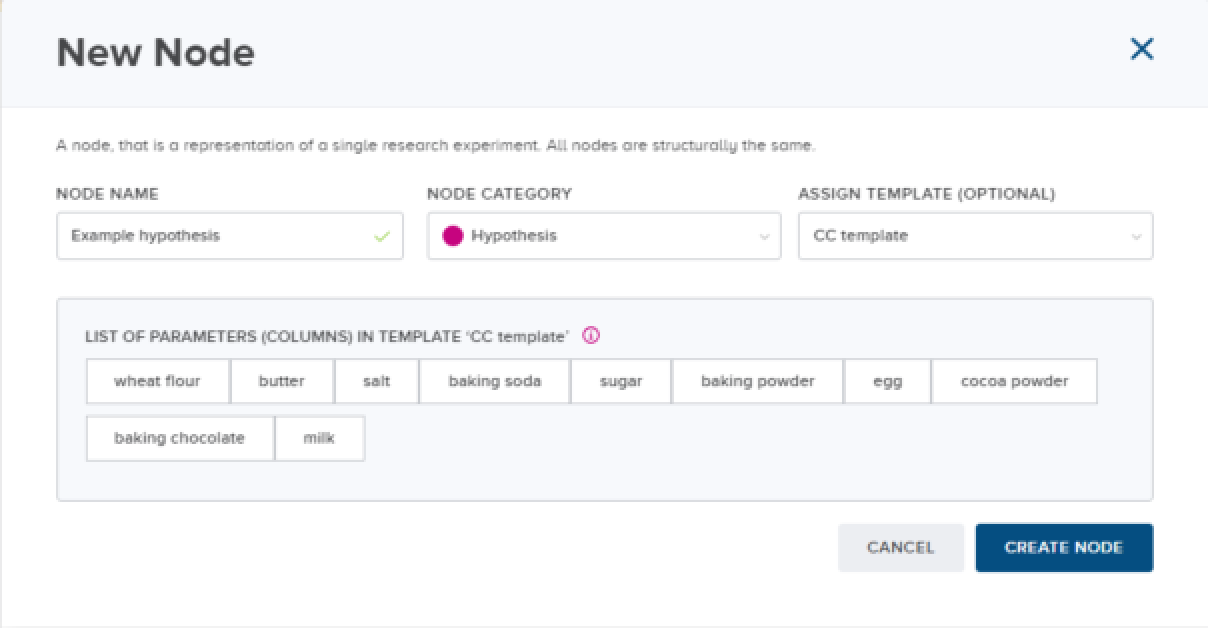
-
Click or tap the Create Node button.
The new node is displayed in the network map area.
-
-
Existing node: If you want to upload files to an existing node, click or tap it so that an outline surrounding the node appears, click or tap the Data tab.
-
-
On the Data tab, click or tap the Upload Files button.
The New Record dialog appears, to which you can drag and drop selected files to be uploaded.
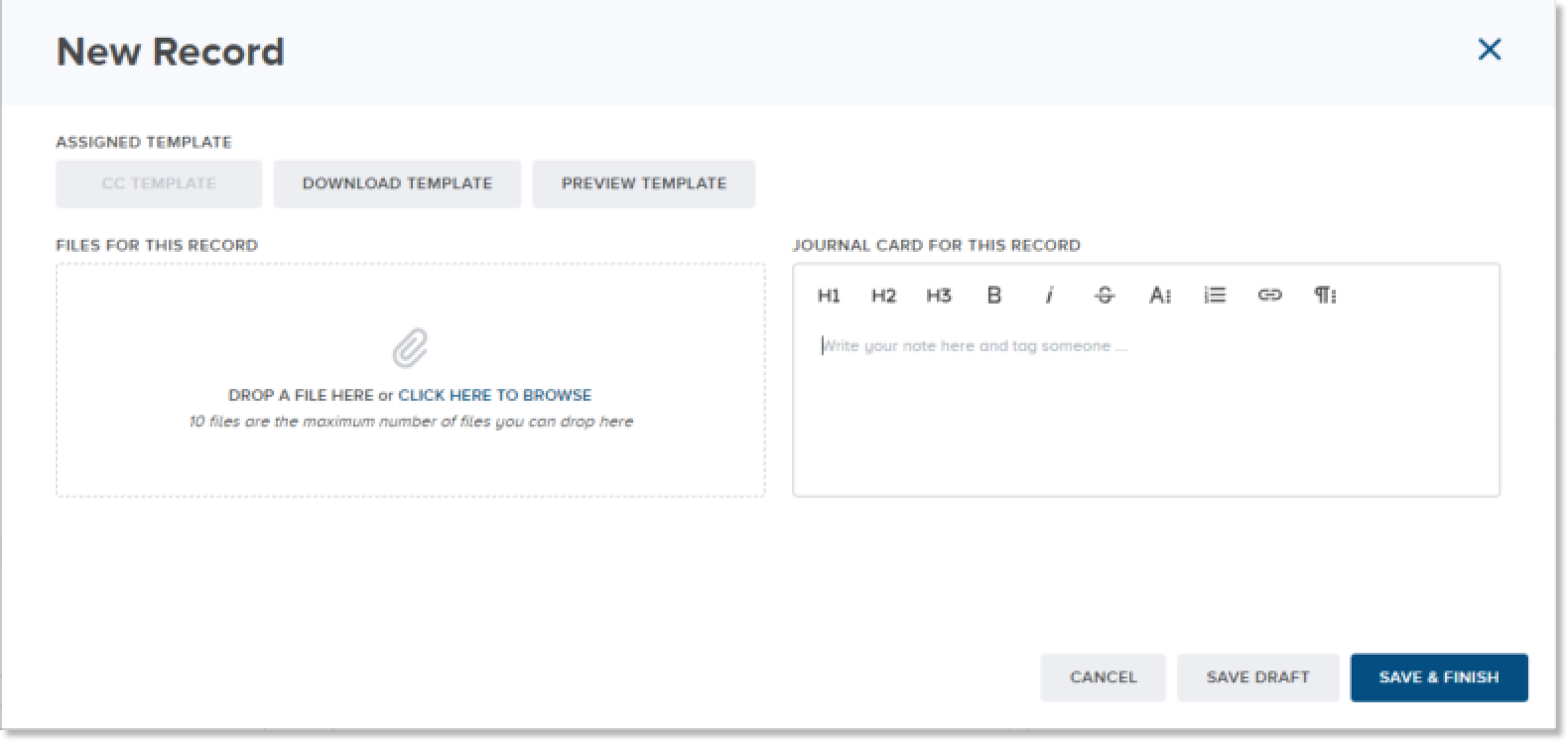
-
From the window of a local directory, select one or more files that you want to upload and drag them to the specified area of the New Record dialog.
Note
Each selected file for upload is restricted to a maximum size of 30 MB and containing a maximum of 500 columns.
Alternatively, click the "Click here to browse link" in the Files for record field to open the window for a local directory, select the name(s) of the file(s) that you want, and click Open.
Important Note
If you select a file for which the web client has found an existing file with the same contents within the same workspace that is already saved in the database, a warning message appears.
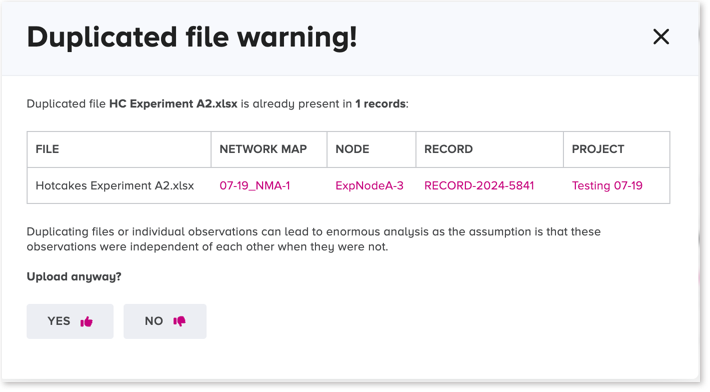
If you want to view details of files that are flagged as duplicates, click any of the hyperlinks shown in magenta text beside a listed file name, which allows you to see whether or not the selected file is an actual duplicate of an already uploaded file.
-
Choose one of the following actions to resolve the flagged duplicate files:
-
To remove the duplicate file that is selected for upload, click or tap No.
-
To keep the selected file as part of the upload, click or tap Yes.
The Files Uploaded table appears, displaying the names of the parameters, associated domains, and units of measurement in the files and a status for each to indicate whether they match the valid values defined in the assigned template.
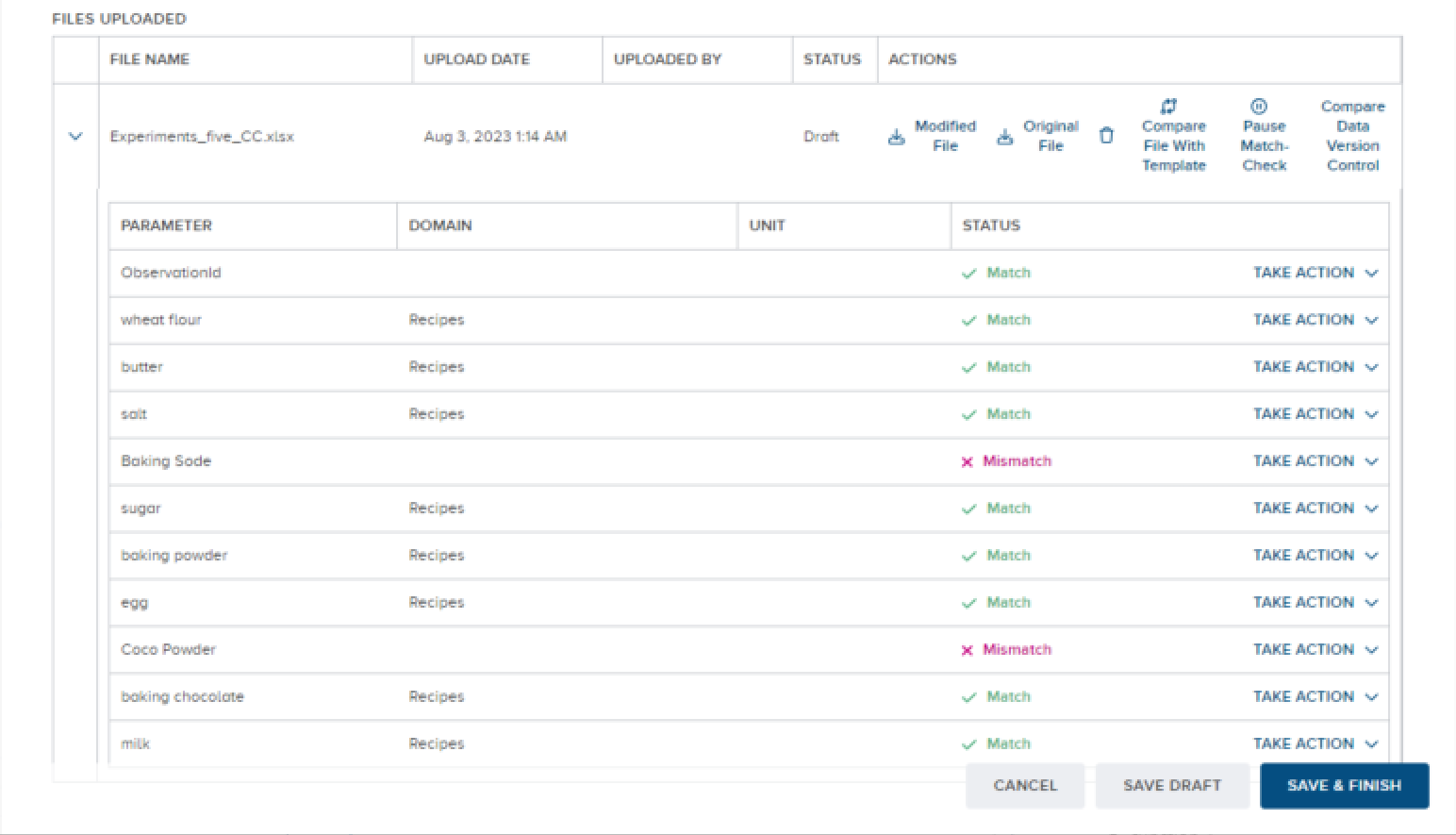
-
For background information about the parameter matching process, see the following section.
For more information about resolving mismatched parameter names in selected files, see the section Resolve actions for mismatched parameter names.
Parameter matching¶
When you select files to be uploaded to the database, CoBaseKRM performs a parameter matching process automatically to check parameter names in files to determine if they match your organization's data governance standards.
It first checks whether you have assigned a template to the related node. If so, uses the assigned template for parameter matching. If no template has been assigned to the related node, it checks parameters names against all existing parameter names in the database and assigns a system-generated, structuring template automatically.
If CoBaseKRM detects any mismatched parameter names in the selected files for upload, a status of Mismatch is displayed beside each mismatched parameter name.
For each mismatched parameter name, you are required to choose from resolve actions for mismatched parameter names to harmonize them with existing parameter names before you are allowed to complete the upload.
Pause or resume parameter matching¶
This feature lets you to pause parameter matching temporarily as you prepare your selected files for upload. It also lets you resume the parameter matching when you are ready for it to continue.
If you need to pause the pause the parameter matching temporarily in the web client, click or tap the Pause Match Check toggle button.
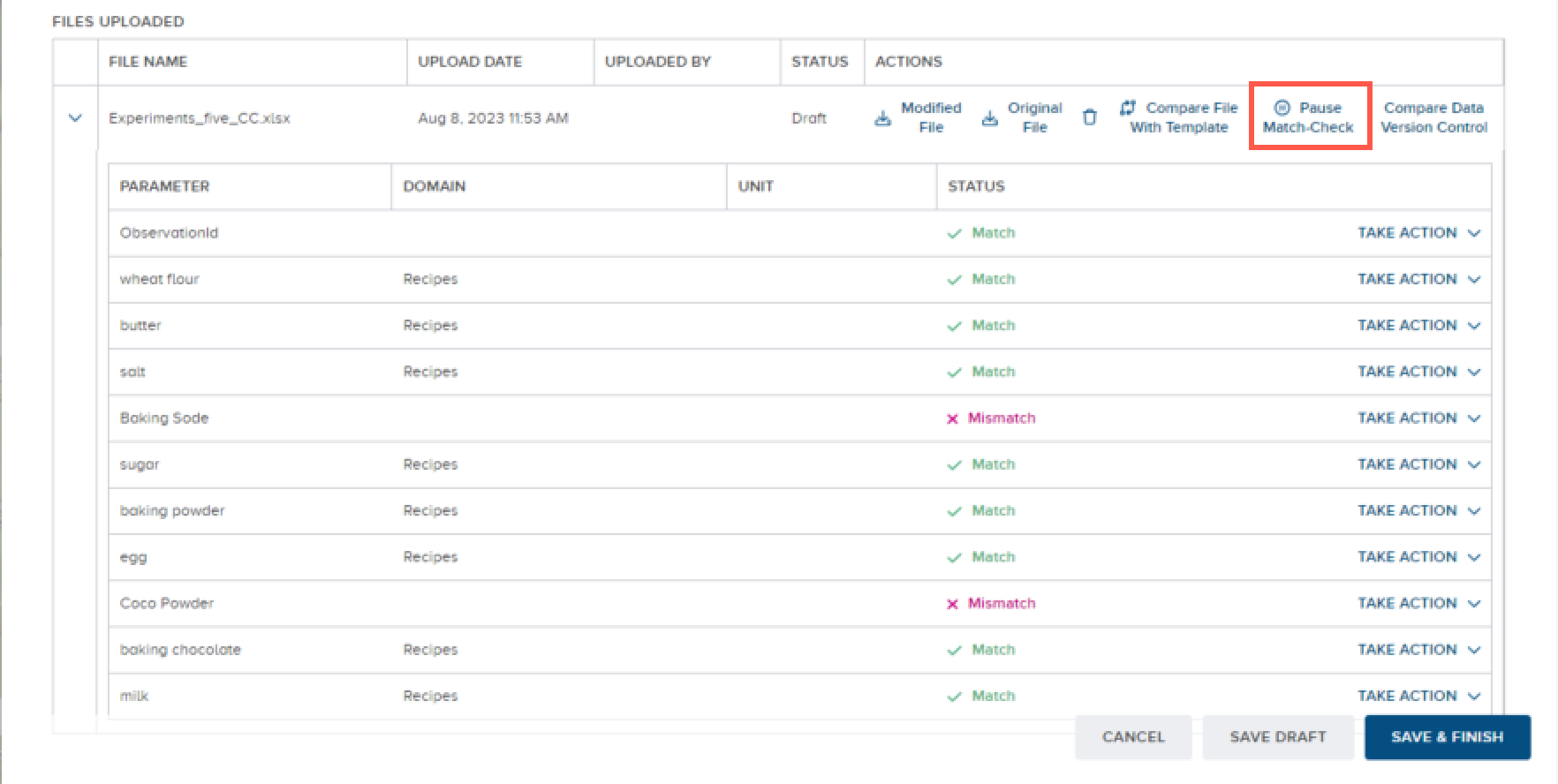
To resume the parameter matching, click or tap the Pause Match Check toggle button once again.
Resolve actions for mismatched parameter names¶
This task is only required if any mismatched parameter names in your selected files need to be resolved. When a mismatched parameter name is marked with a status of Mismatch, you are required to resolve any mismatched parameter names so that the status becomes Match before the upload will proceed successfully.
You have two options in the Take Action menu for resolving mismatched parameter names:
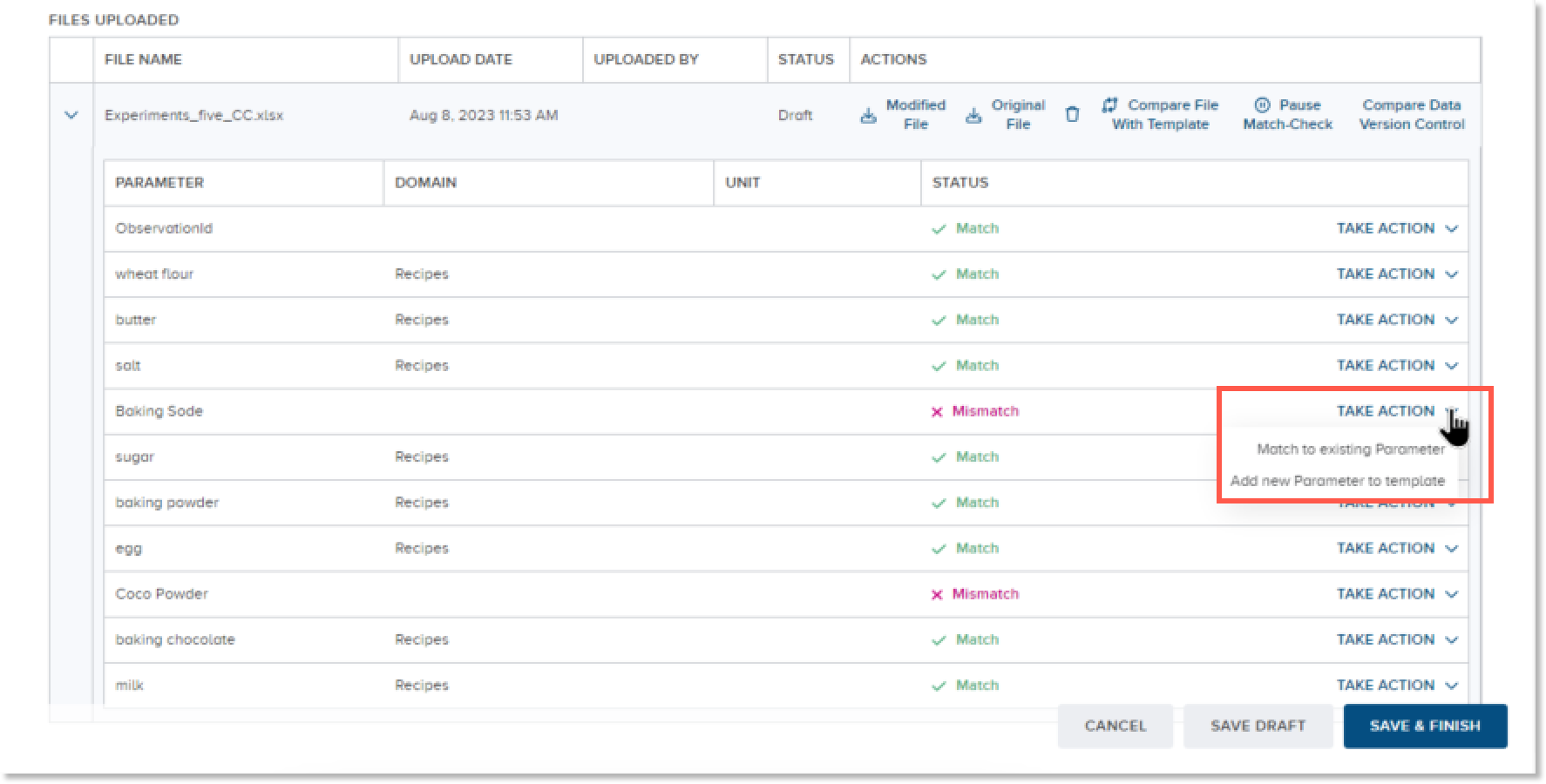
-
Match to existing parameter - updates the mismatched parameter name to match an existing parameter with the closest name in the assigned template for the related node.
-
Add new parameter to template - CoBaseKRM makes a new parameter object from your parameter name in the preview and changes the status to Match.
When you have resolved mismatched parameter names so that their status becomes Match, you are ready to complete the upload.
Add a journal card to the related node for an upload¶
The Journal card field in the Upload view lets you optionally assign a journal card containing relevant notes, comments, and feedback to an upload record. This feature is optional. After an upload has been succesfully completed, you can view the journal card on the Discussions tab for the related node.
The Journal card field in the Upload view supports the following capabilities:
-
Apply styles for formatting text and headings
-
Insert images of common file formats (PNG, JPG or JPEG, etc.), which will be displayed at a smaller aspect ratio by default to conserve space on the user interface
-
Mention a team member by his/her username using the @ (at) symbol and select a username from a drop-down list. After the upload has been completed, the web client will send the mentioned user an automatic email notification. You and other team members belonging to the same project can view the assigned journal card on the Discussions tab for the related node.
-
Assign a tag to a journal card to enable the journal card to be discoverable through the search feature
To assign a journal card to the related node for an upload:
-
In the journal card field for a record, type notes, comments, or feedback about the data tables and other files in the upload and the related project activity. Use the heading styles and text formatting options, as desired.
-
To add an image to the journal card:
-
Click or tap the image icon to open a local directory.
-
Select the file of the image to be added and click or tap Open.
The image is attached and displayed at a smaller aspect ratio in the journal card field.
-
-
To mention a team member in the journal card:
-
Type the @ (at) symbol, which displays a drop-down list of team members assigned to the same project.
-
Click or tap the username of the team member to be mentioned.
The mentioned team member's username is formatted and displayed in the journal card. Once the upload has been completed, an automatic notification is sent to the mentioned user to let him/her know about it.
-
-
To assign a tag to the journal card, type the hash symbol (#), which displays a list of existing tags, and click or tap one to select it.
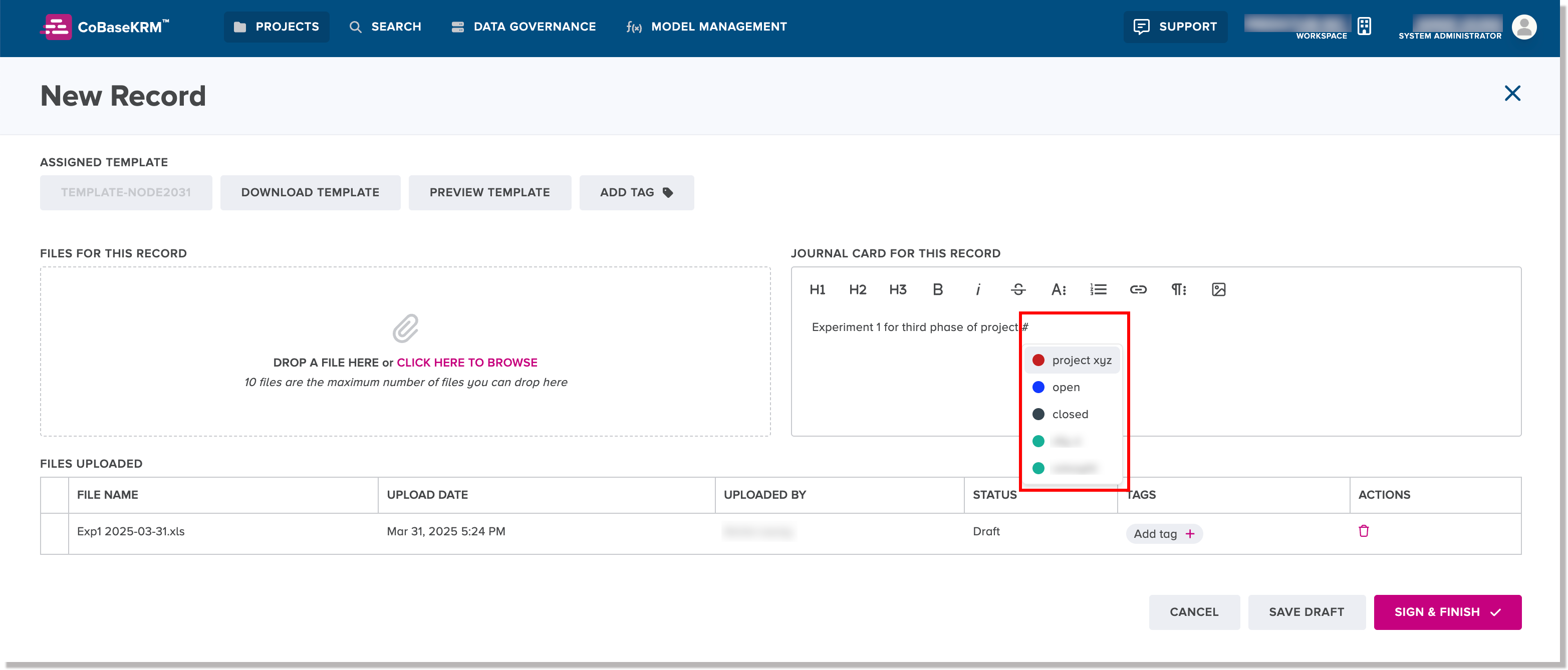
Complete an upload¶
To complete an upload, click or tap the Save and finish button to save the record of your uploaded files to the database.
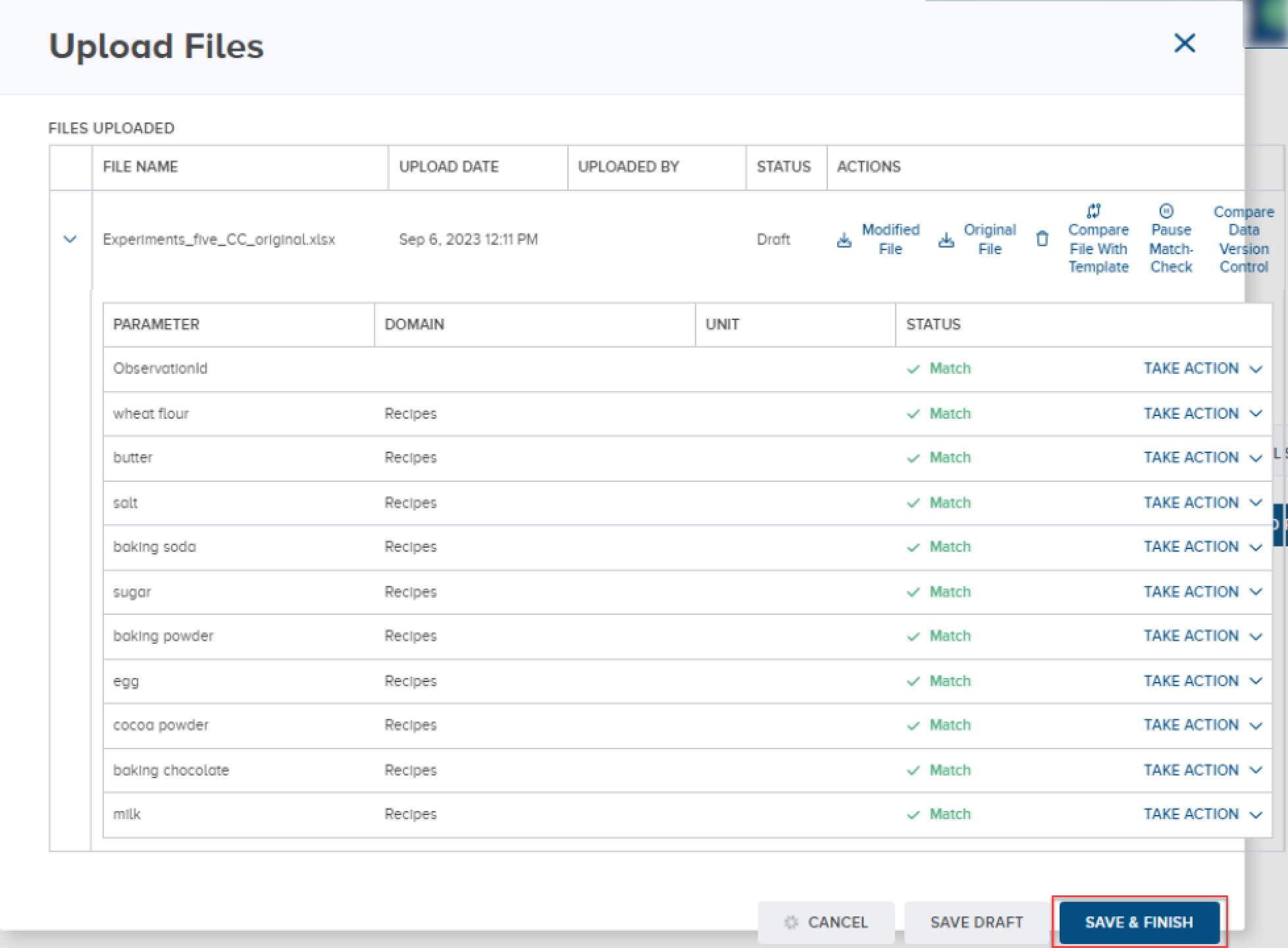
E-signature collection may be required
If the electronic signature collection feature has been enabled for your workspace, the button will be labeled Sign & Finish. When you click or tap the button, the Electronic Signature dialog appears. You are required to fill in the input fields and click or tap Sign & Complete in this dialog to confirm that you are an authorized user who is allowed to perform an upload. Once you have input your e-signature details, the system will allow you click or tap Sign & Finish to complete the upload.
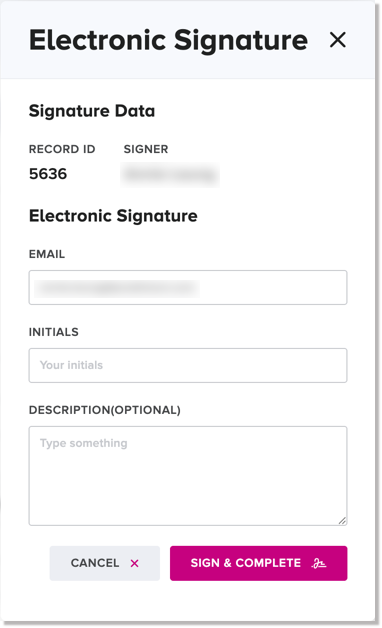
A confirmation message is displayed once your files have been uploaded successfully to the database.
Save a draft record of an incomplete upload¶
If you have partially completed the steps of an upload, you have the option of saving a draft record of your work and completing the upload at some later time. If you want to save a draft record at any step of an upload, click or tap the Save draft button.
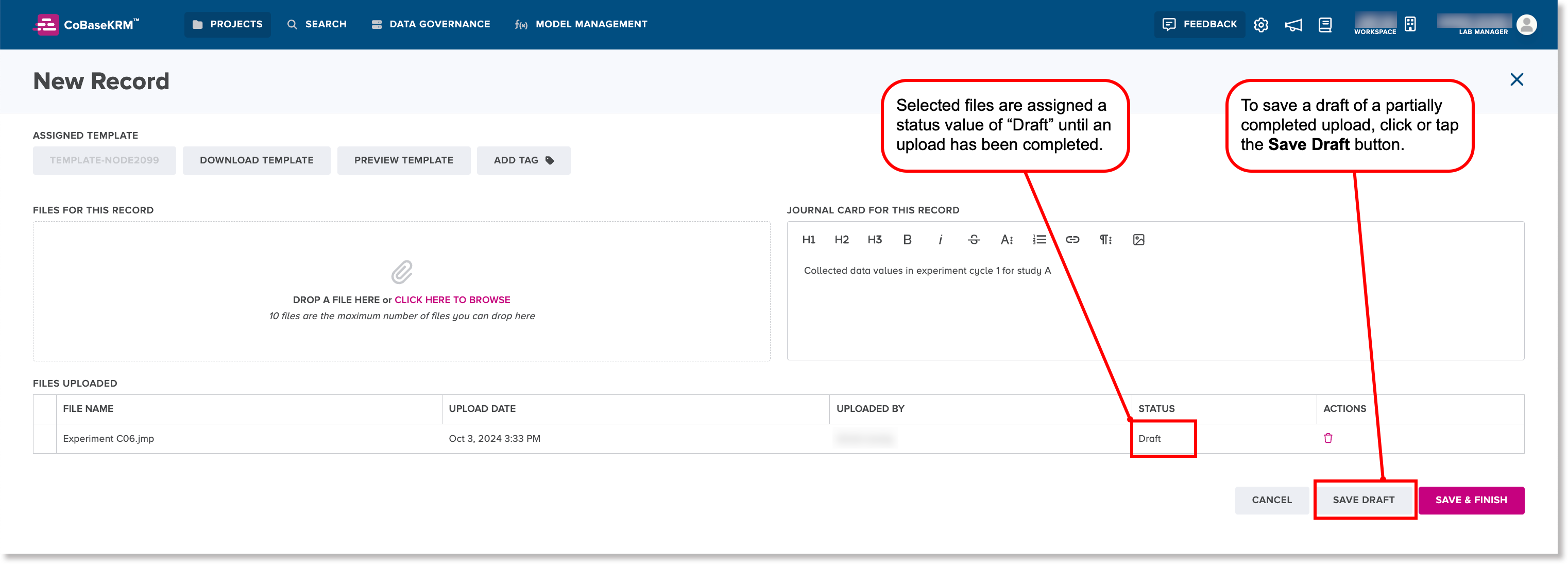
To find and open a draft record to complete an upload, see the following topic.
Open a draft record to complete an upload¶
Draft records are saved to a related node, but are hidden by default on the Records tab for a node. You need to turn on the display of draft records first so that you can select the draft record for which you want to complete an upload.
To open a draft record to complete an upload:
-
Navigate to the Records tab for a node, where you saved the draft record.
-
In the left panel of the Records tab, click the Show draft records checkbox to show the cards of draft records.
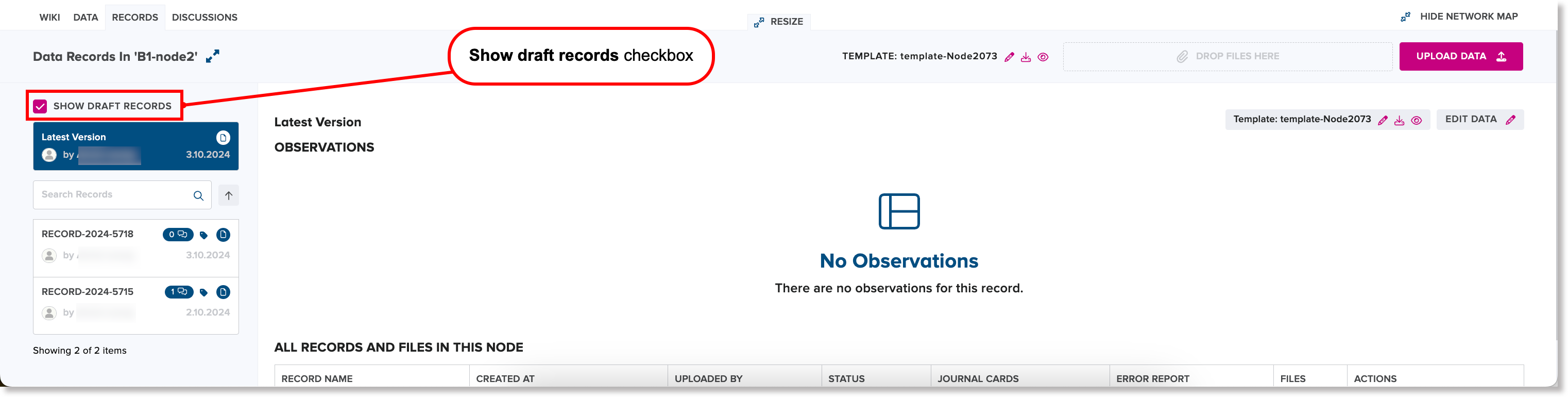
-
From the left panel, click the card of the draft record that you want to open.
The draft record with its details is displayed in the right panel of the Records tab.
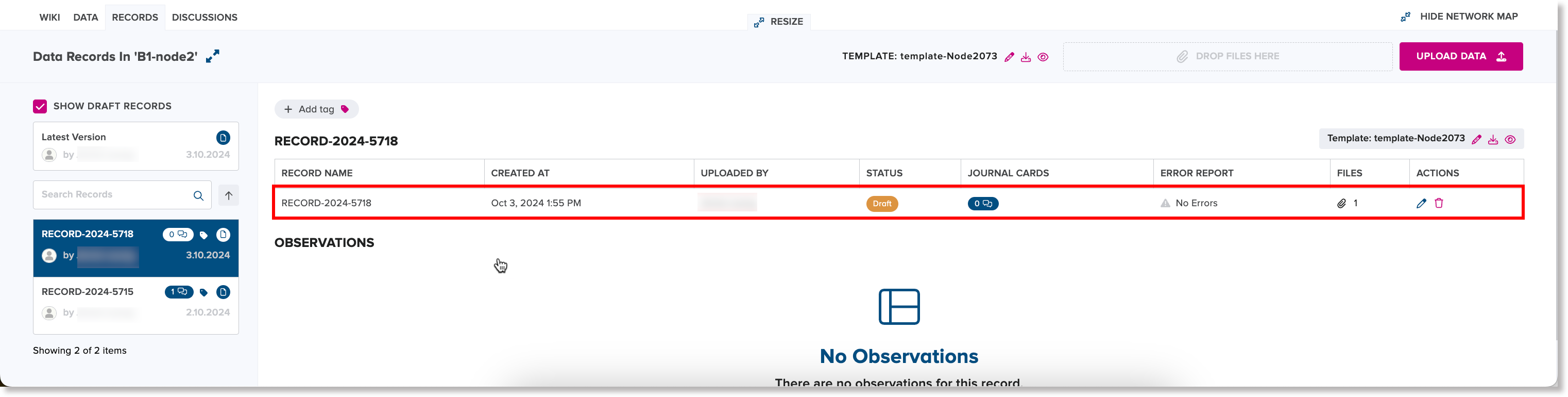
-
Under the Actions column, click the edit (pencil) icon.
The Edit draft dialog appears.
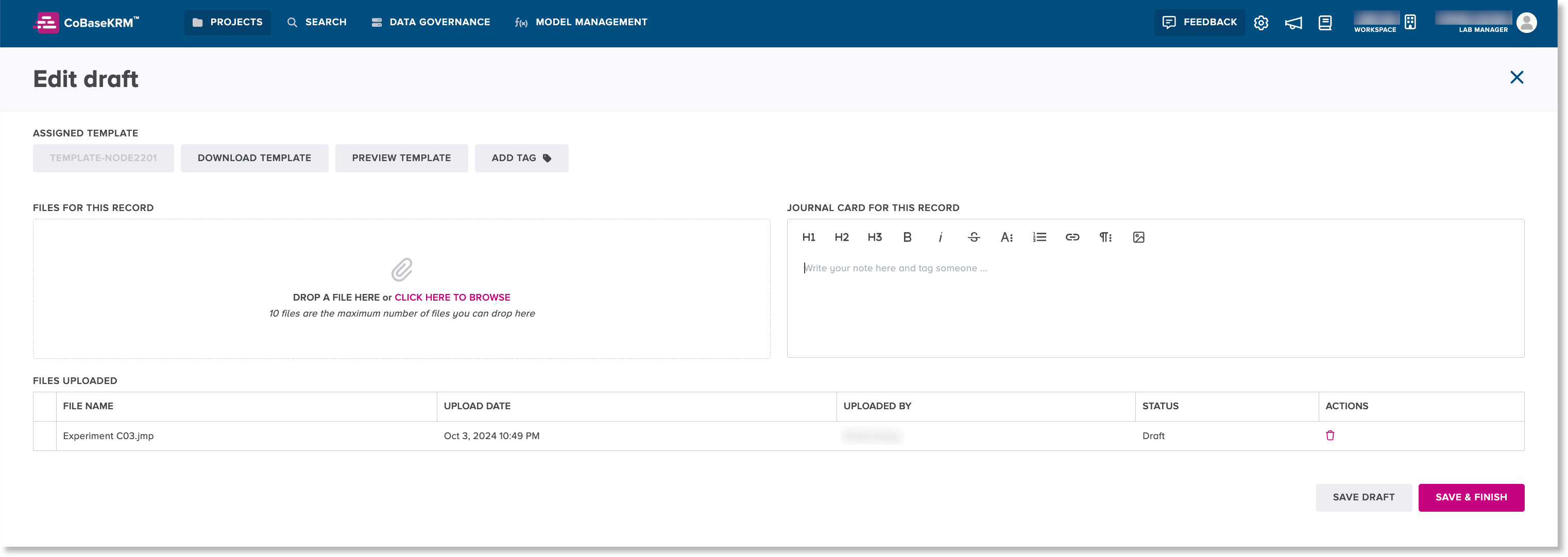
-
Add more files and define a journal card, if desired.
-
Click the Save and Finish button.
An information message appears, advising that the upload is being processed and will be displayed with a status of Finished when it has been completed.