Tags management¶
Permissions and access
Minimum role: Lab manager
Client type: web client
The Data Governance > Tag Management tab lets you define tags and tag types that you and your team members can assign to project records to keep track of data files saved in the database. Tags can also be assigned to models for the same purposes.

Create a Tag Type¶
When you are considering tag types for organizing tags, you may want to define various tag type descriptors to organize and group tags by specific project activities. For example, if you want to distinguish certain files that belong to a certain research study, you could define a tag type with the name of the research study.
To create a tag type:
-
On the Data Governance > Tags Management view, click or tap the New Tag Type button.
The New Tag Type dialog appears.

-
In the Tag Type Name field, type a unique name for the new tag type.
-
Click or tap Save.
The new tag type is saved and is displayed in the list of tag types.
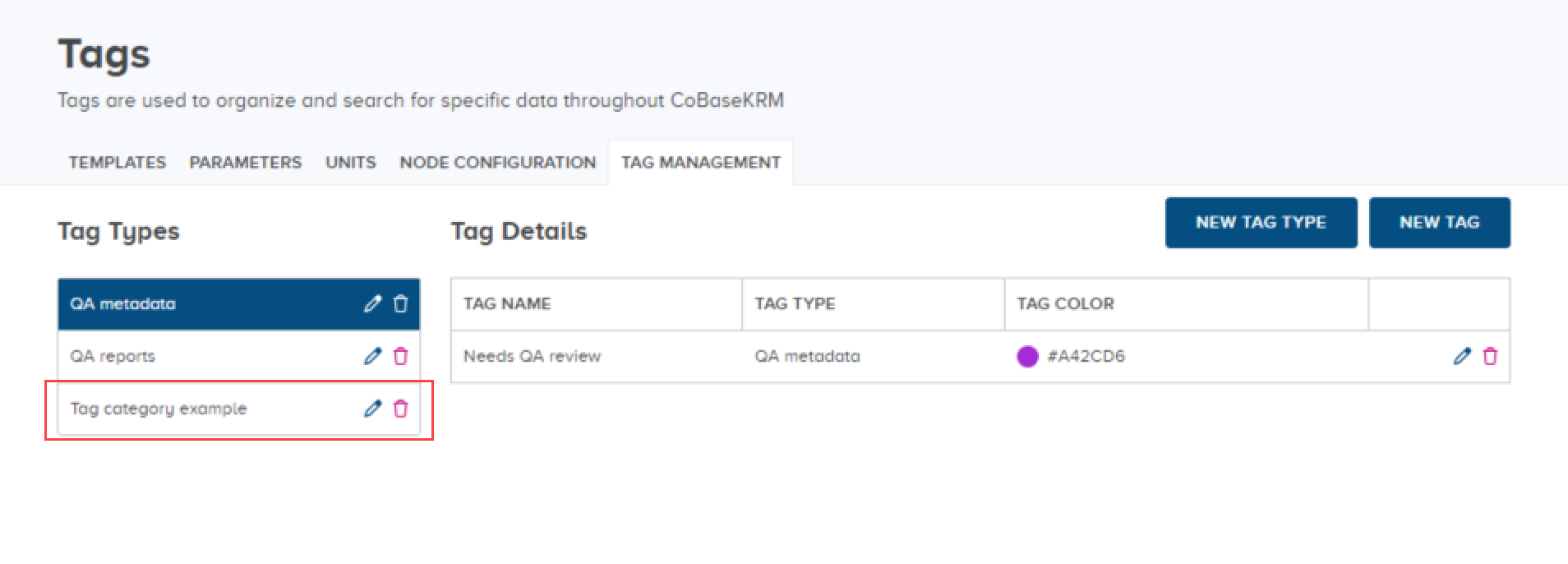
Edit a Tag Type Name¶
To edit a tag type name:
-
In Tags Management view, click or tap the Edit icon
beside the tag type name that you want to edit.
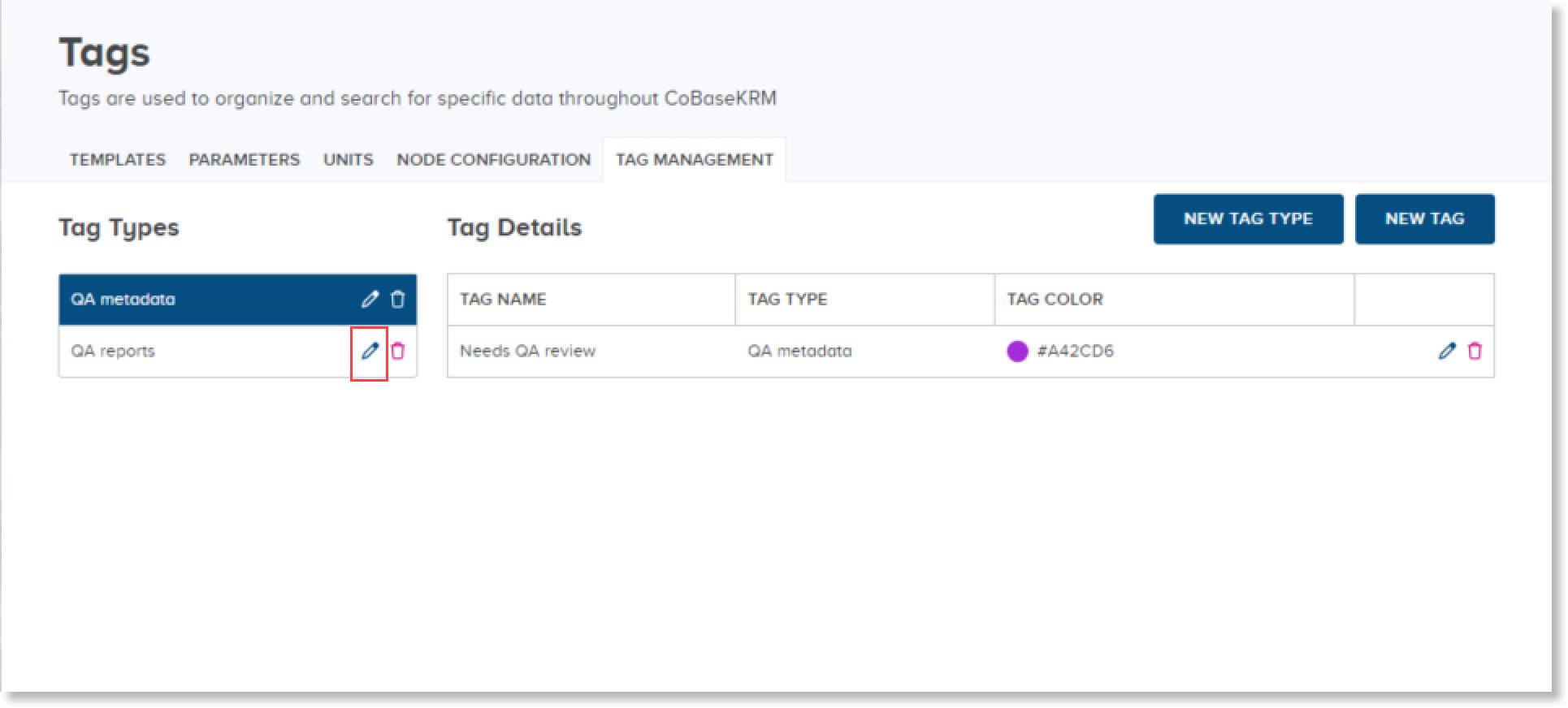
The Edit Tag Type dialog appears.
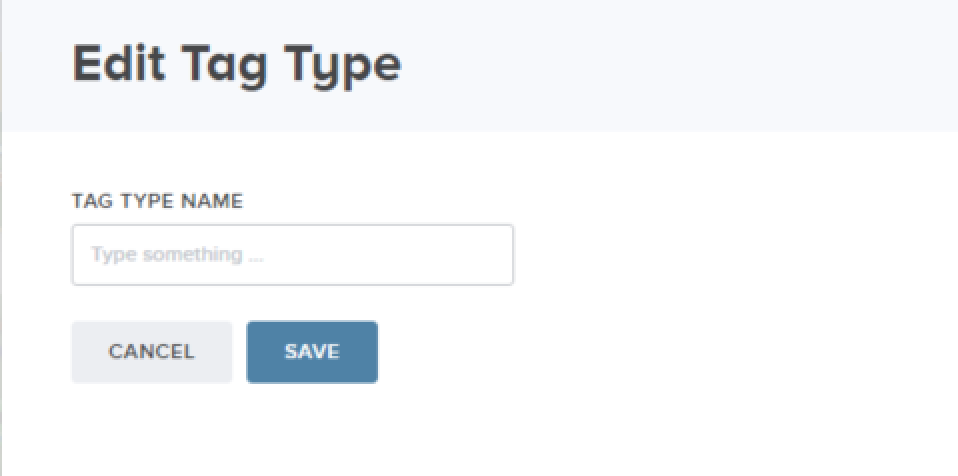
-
In the Tag Type Name field, change the tag type name, as needed.
-
Click or tap Save.
The updated tag type name is displayed in the list of tag types.
Delete a Tag Type¶
Warning
Once you have deleted a tag type, you will not be able to recover it. A deleted tag type will be removed from views and fields where it was previously available for use.
To delete a tag type:
-
In Tags Management view, click or tap the Delete icon
beside the tag type that you want to delete.
The Delete Tag Type dialog appears.
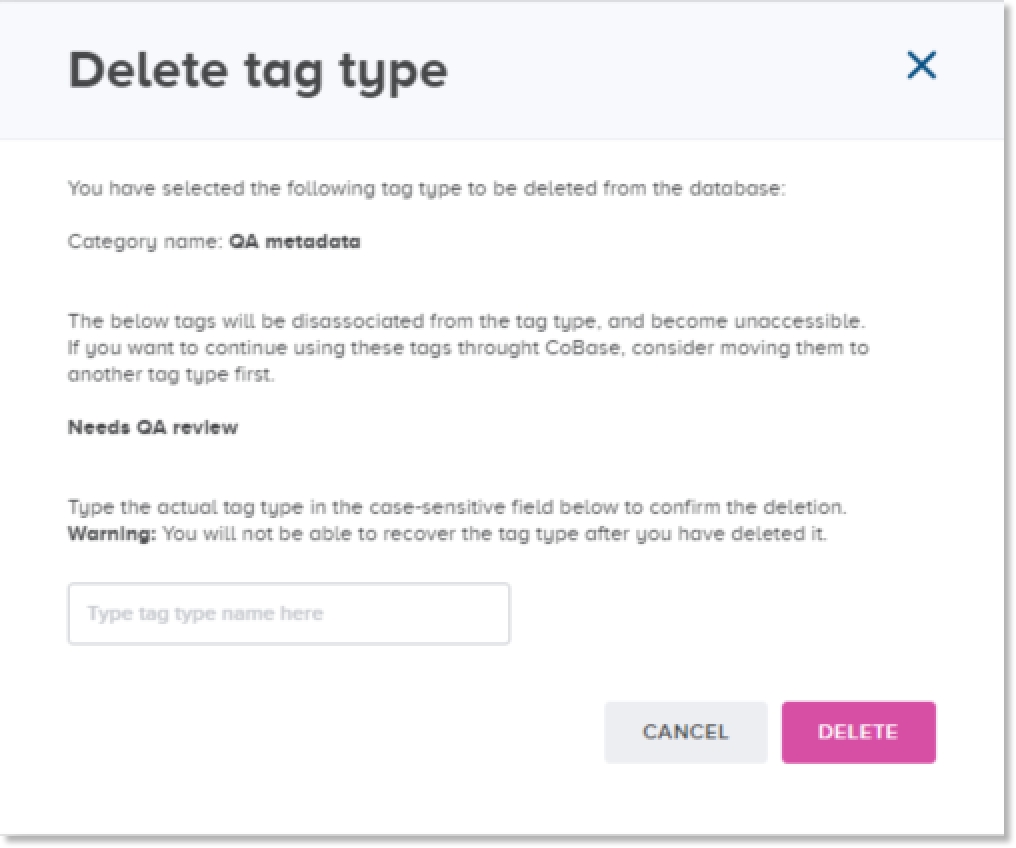
Note
To cancel the deletion, press Cancel.
-
To proceed with the deletion, type the exact name of the tag type in the input field.
Note
The input field is case sensitive. CoBaseKRM checks for the exact spelling of the parameter name before it will allow you to proceed with the deletion.
-
Press Delete.
The tag is removed from the Tags Management view and is deleted from the database.
Create a Tag¶
Based on defined tag types, you create tags that belong to the tag types. For example, if you have a tag type named "Study Group A," you may want to define related tags according to different site facilities so that you can assign the tags to records to search for related files for study data collected at each of the specified sites.
To create a tag:
-
On the Data Governance > Tags Management view, click or tap the New Tag button.
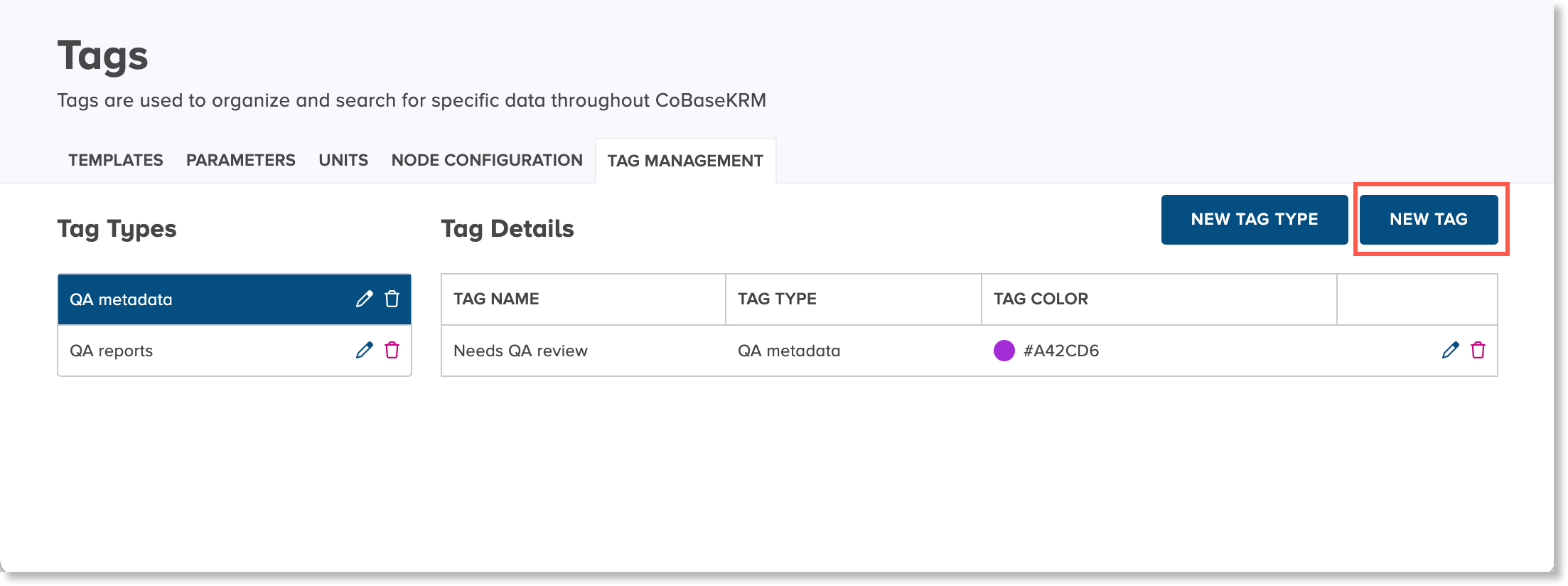
The New Tag dialog appears.
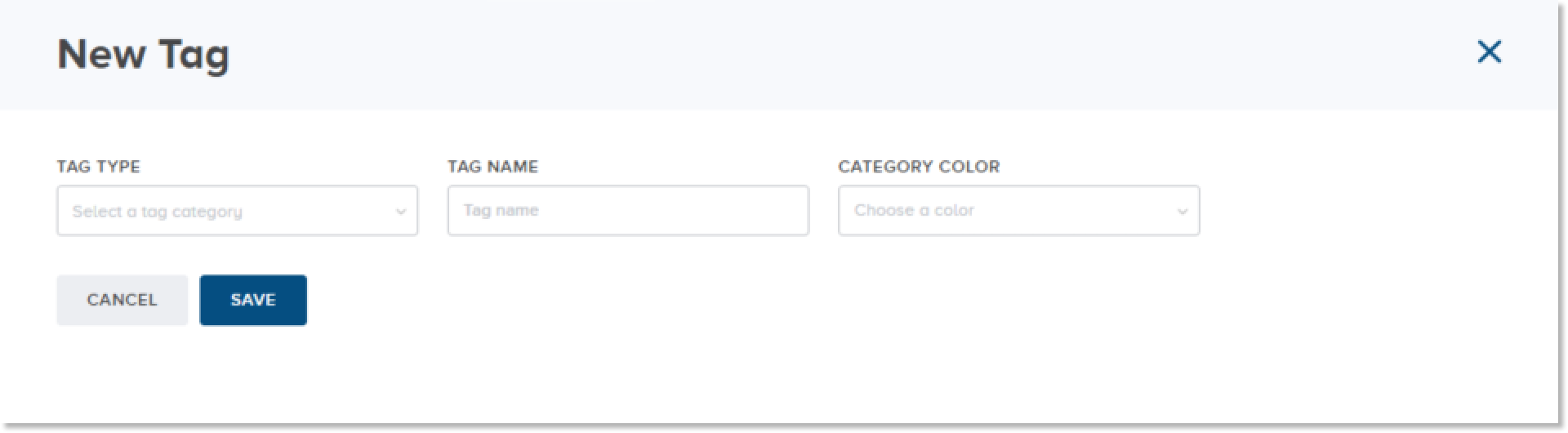
-
In the Tag Type field, select a tag type from the drop-down list to categorize the new tag.
-
In the Tag Name field, type a unique name for the new tag.
-
In the Category Color field, select a color from the color picker for color coding the tag.
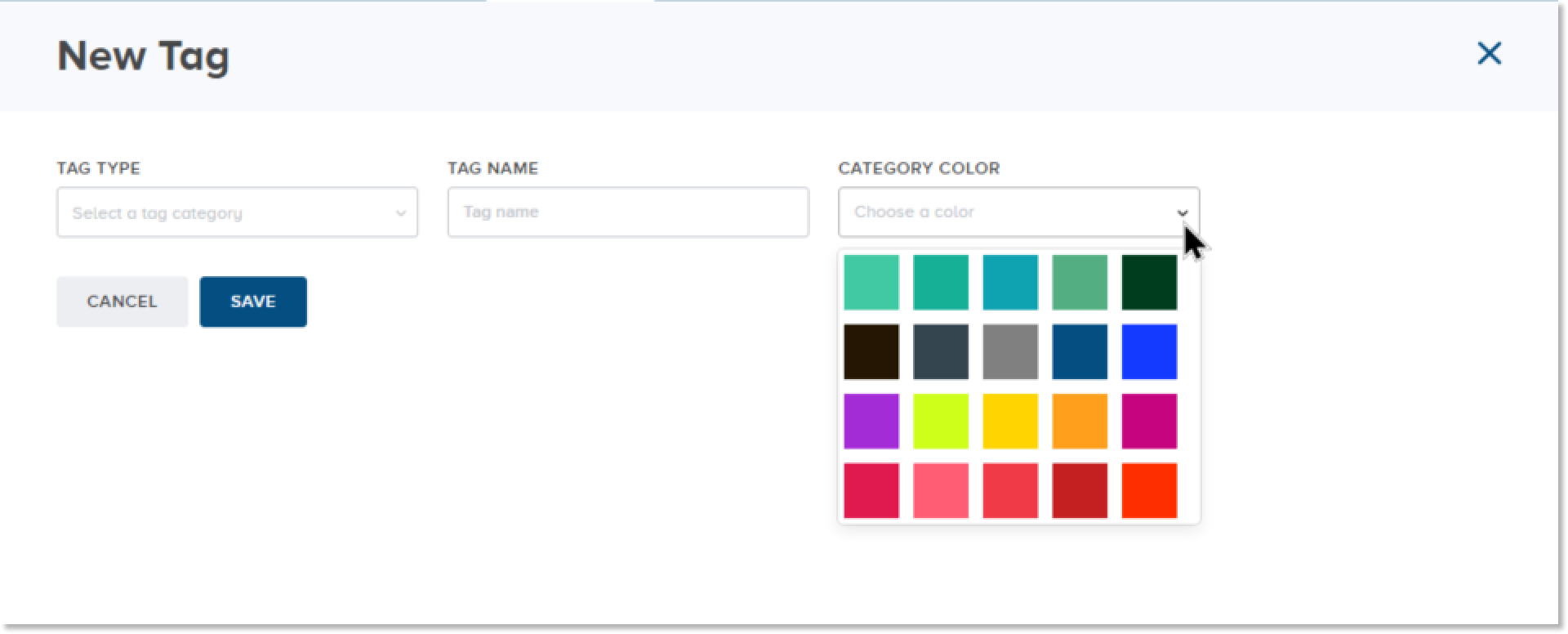
-
Click or tap Save.
The new tag is saved and is displayed in the list of tags.
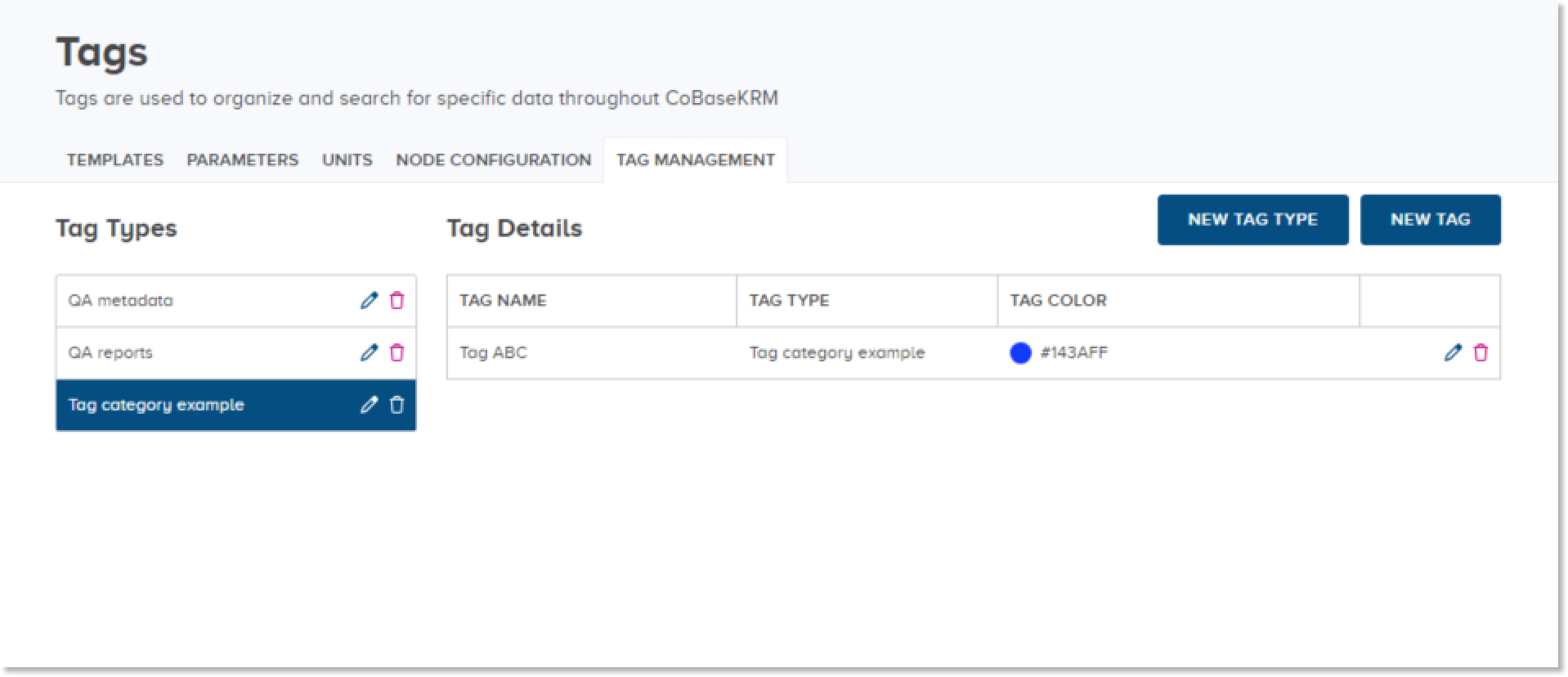
Edit a Tag¶
To edit a tag:
-
In Tags Management view, click or tap the Edit icon
beside the tag that you want to edit.
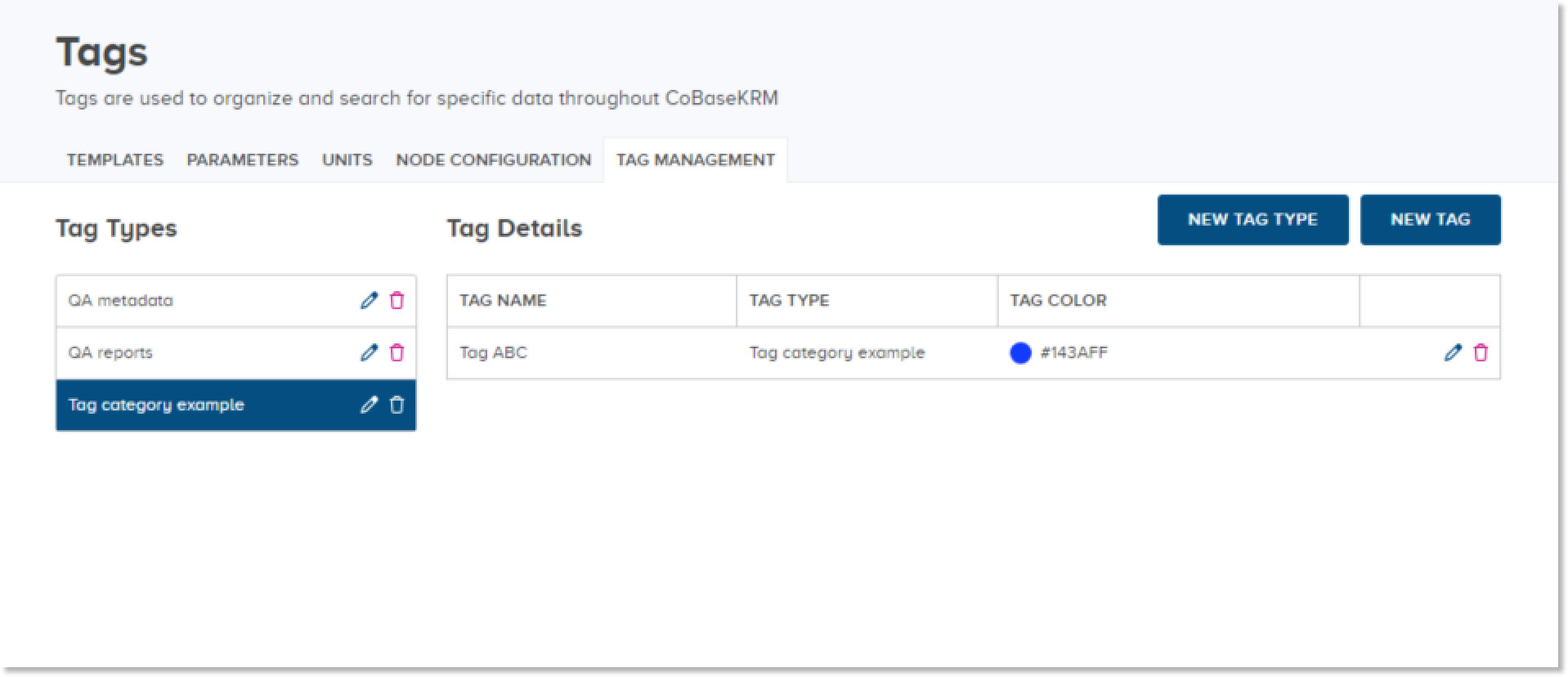
The row of tag fields becomes editable.
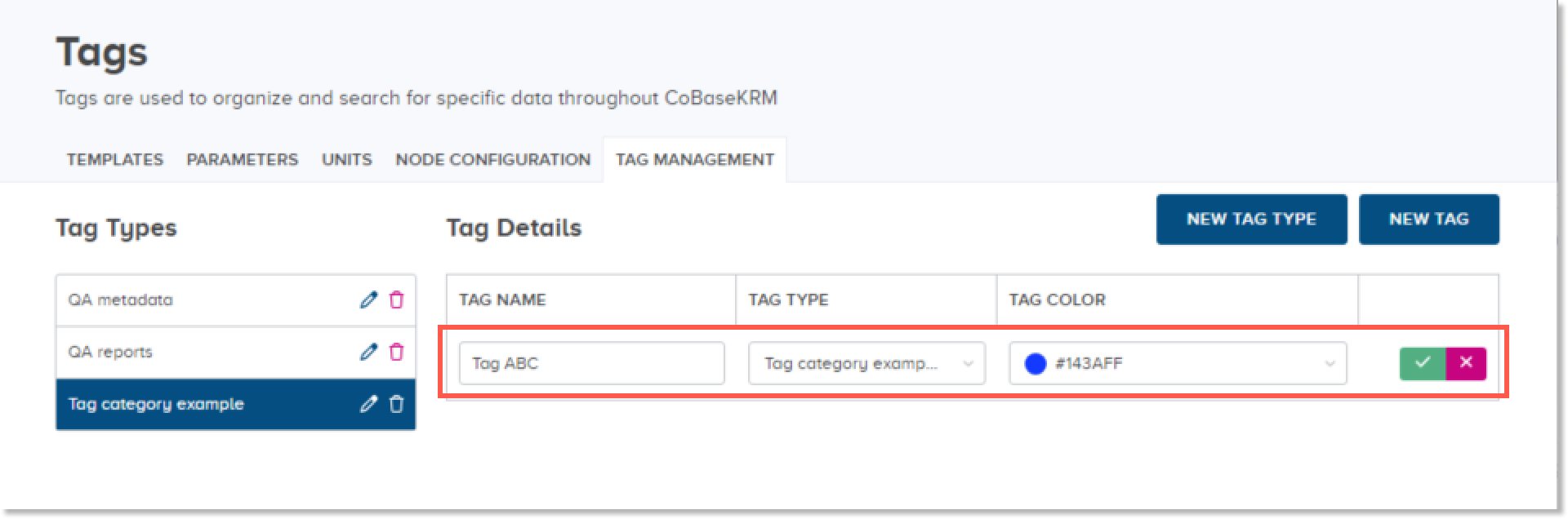
-
In the Tag Name field, change the details for the tag, as needed.
-
Click or tap the Save icon
 .
. The updated tag is displayed in the list of tags.
Delete a Tag¶
CoBaseKRM supports the ability to delete a tag.
Warning
Once you have deleted a tag, you will not be able to recover it. A deleted tag will be removed from views and fields where it was previously available for use.
To delete a tag:
-
In Tags Management view, click or tap the Delete icon
beside the tag that you want to delete.
The Delete Tag dialog appears.
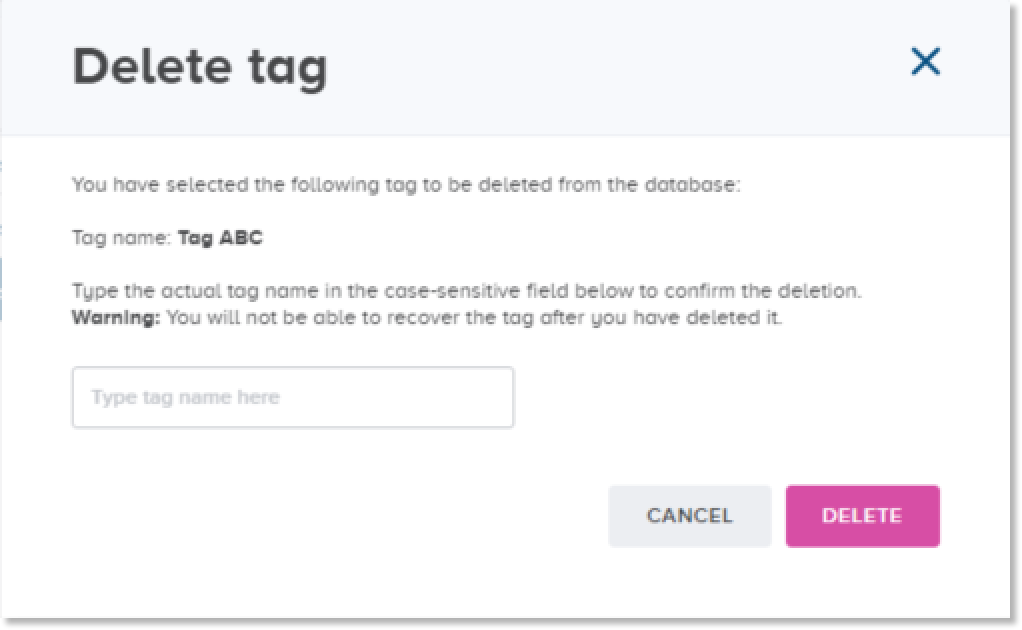
Note
To cancel the deletion, press Cancel.
-
To proceed with the deletion, type the exact name of the tag in the input field.
Note
The input field is case sensitive. CoBaseKRM checks for the exact spelling of the tag name before it will allow you to proceed with the deletion.
-
Press Delete.
The tag is removed from the Tags Management view and is deleted from the database.