Templates¶
Permissions and access
Minimum role: Lab manager
Client type: web client
Prerequisites: You are required to have existing units of measurement, parameters, and domains saved in the database before you can use them in a template.
Overview¶
The Data Governance > Templates tab enables you to create templates for managing standards and guidelines for quality, product specifications, and process specifications for research experiments. A template is a set of units of measurement, parameters, and domains that research experiments to follow.
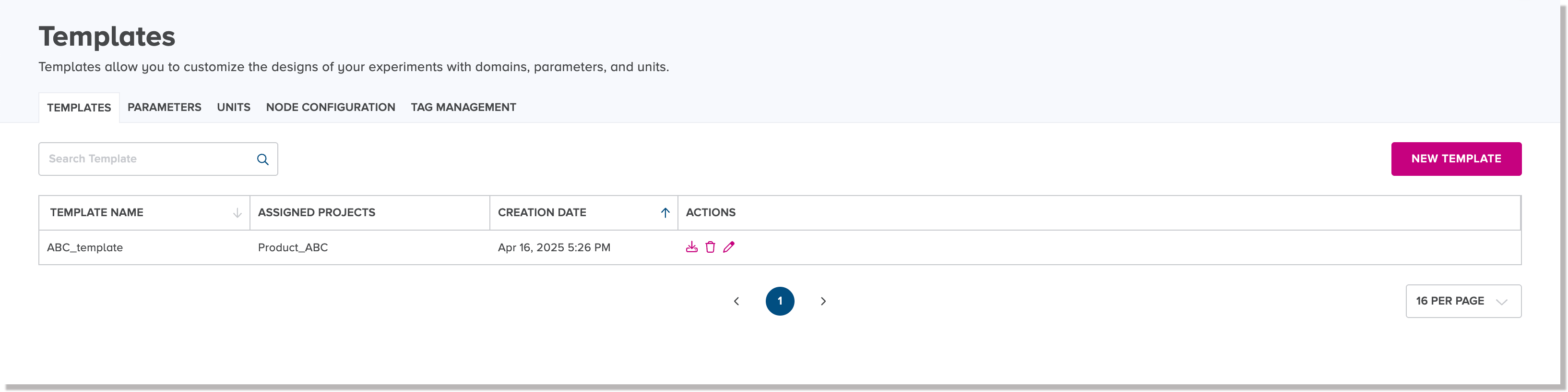
Templates are used as a data governance feature to validate the structure and naming conventions of elements in data files to be uploaded to the database.
Node inheritance of a default template within a project¶
CoBaseKRM enables new nodes created within a network map to inherit automatically the assigned default template for a project, as follows:
-
For a new root node or a new node within a branch, it inherits automatically the default template assigned to a related project.
-
For a new branch node, it inherits automatically the template assigned to its predecessor node.
Create a Template¶
To create a template:
-
Navigate to the Data Governance > Templates tab.
-
Click or tap the New Template button.
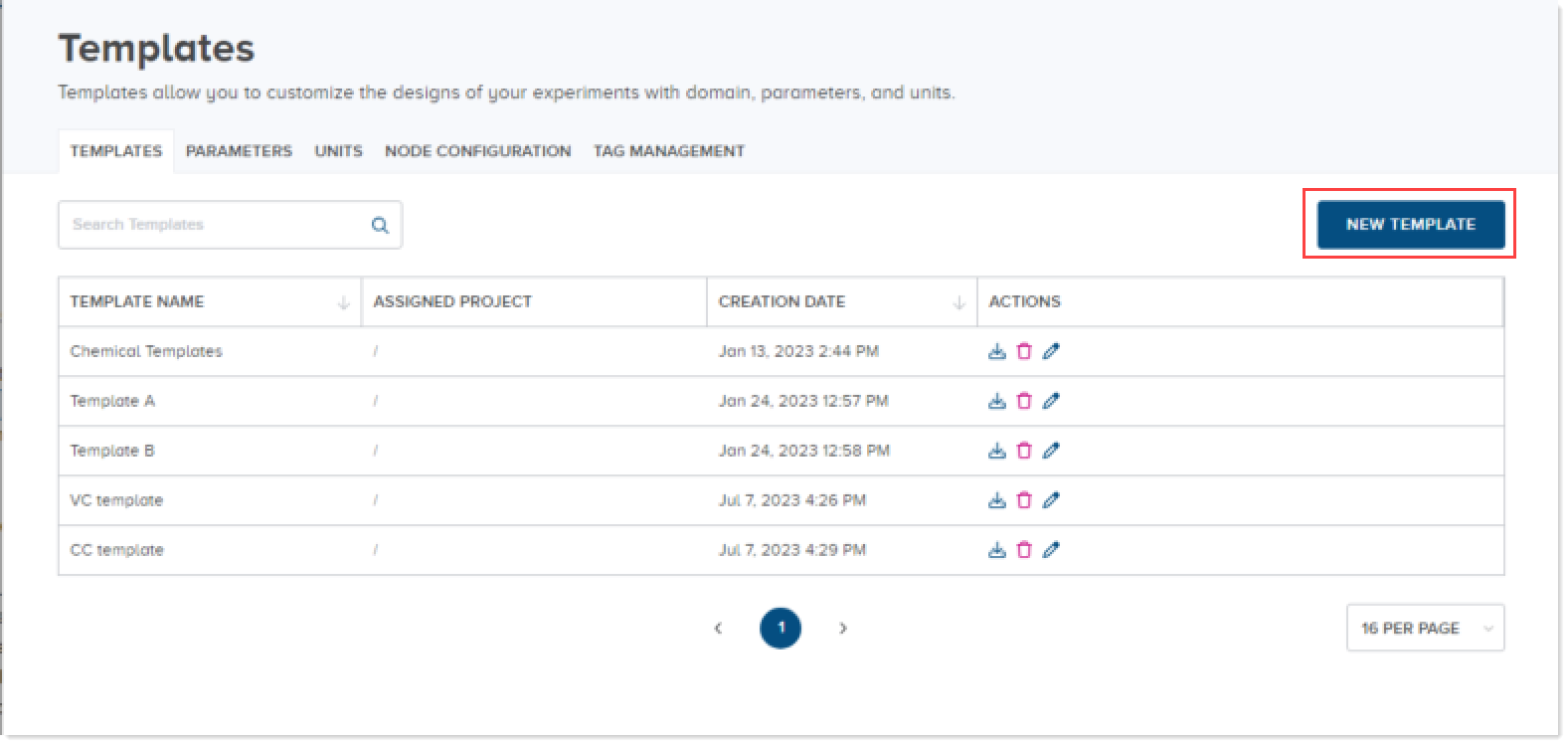
The New Template dialog appears.

-
In the Template Name field, type the name that you want to assign to the template.
-
Optional: To assign the template to a project, select a project name from the Assign to Project list field.
-
In the list of domains on the left, select a domain to display a list of related parameters.
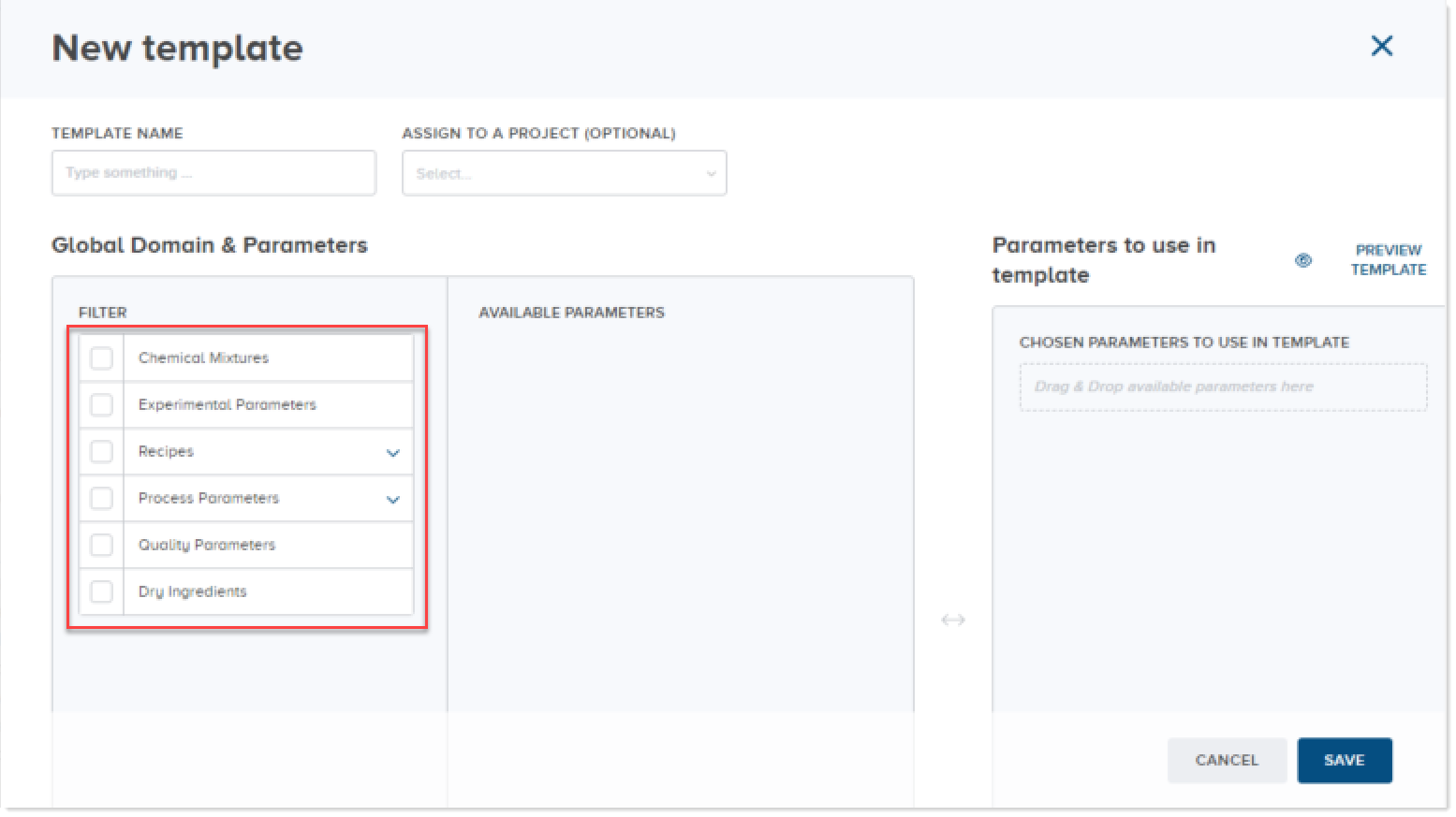
-
In the Available Parameters list box, select the parameters that you want to include in the template and drag them to the Selected Parameters list box.
Tips
- To select all of the available parameters to be added to the selected parameters, click or tap Select All.
- To remove a parameter from the Selected Parameters box, click or tap the X icon to the right of the parameter name.
- To remove all of the selected parameters in the Selected Parameters box, click or tap Remove All.
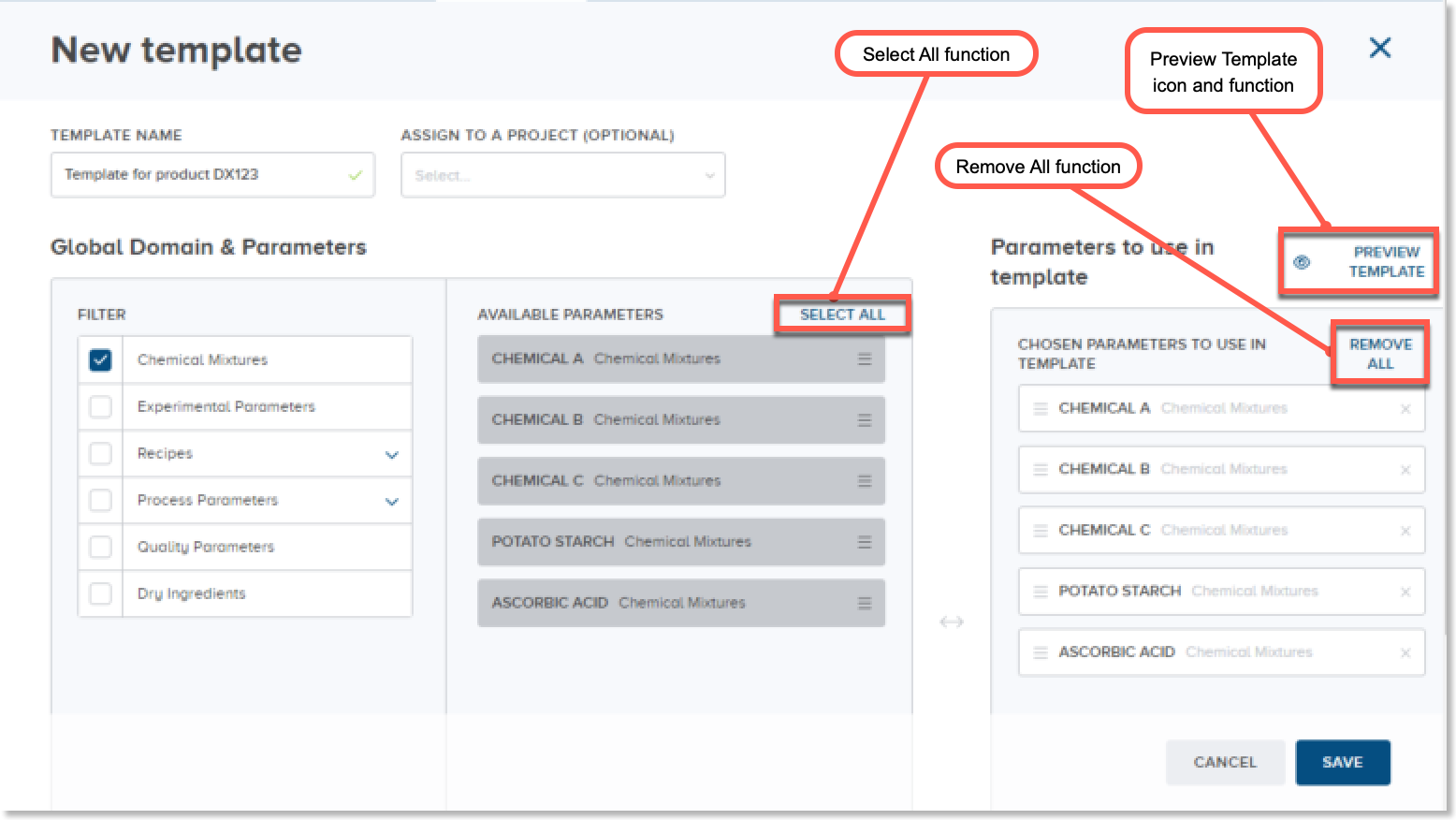
-
Click or tap Save.
The Download Template dialog appears.
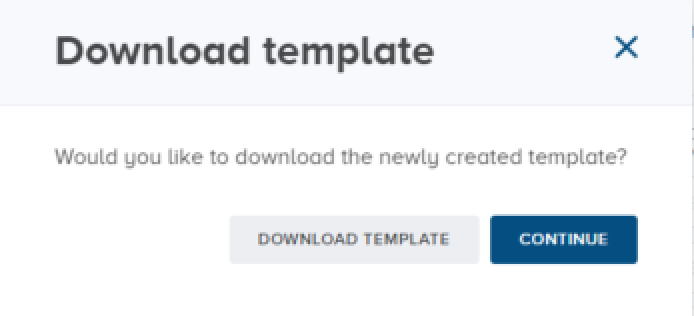
-
Optional: To save the template to the Downloads folder of your computer, click or tap Download Template.
-
To proceed with the save function, click or tap Continue.
The new template is saved to the database and is listed in the Parameters view.
Edit a Template¶
The Edit function enables you to make changes to the details of an existing template.
To edit a template:
-
On the Templates view, click or tap the Edit icon
beside the name of the template that you want to edit.
The Edit template dialog appears.
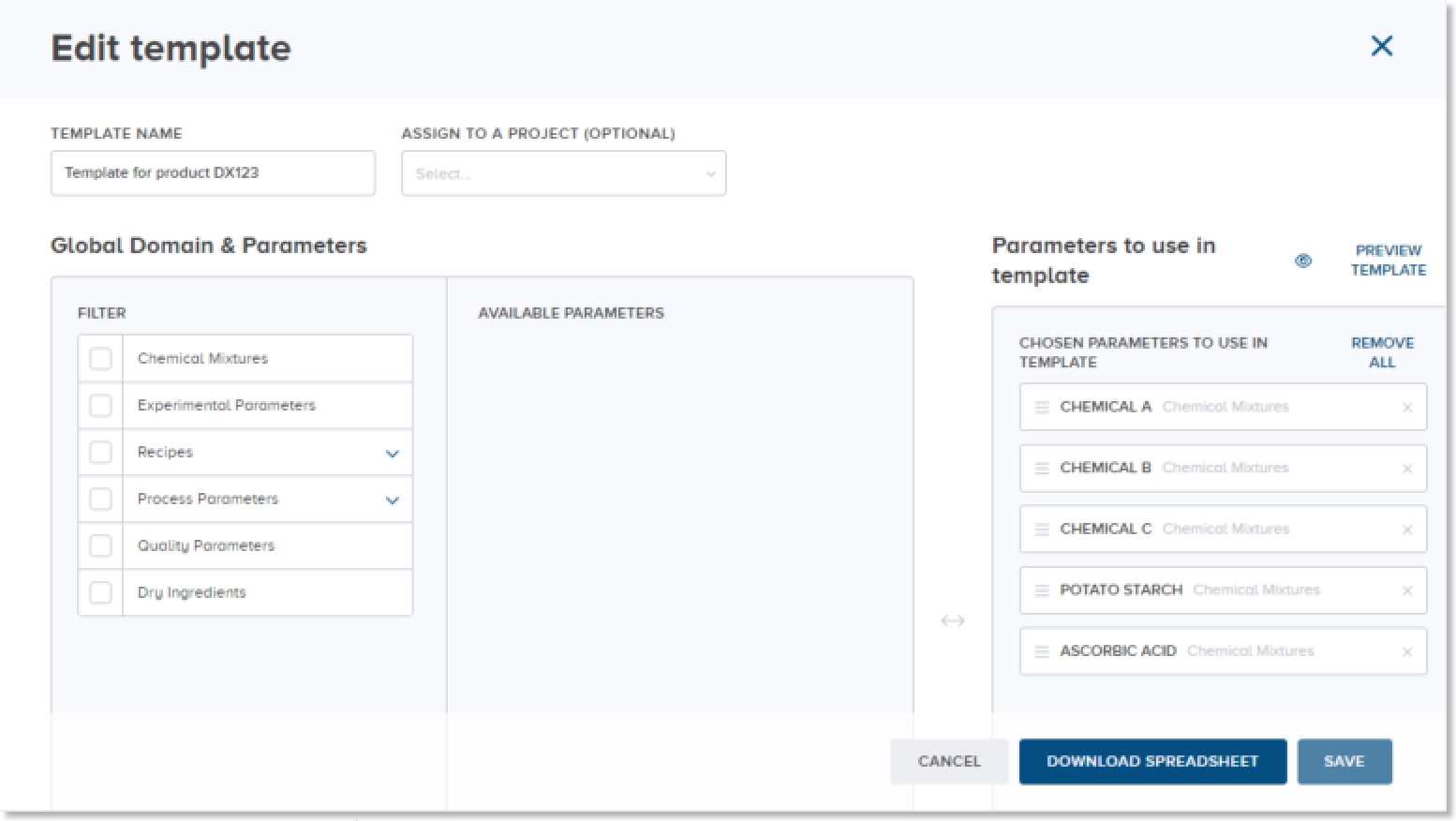
-
Change the details of the template, as needed.
Tips
- To select all of the available parameters to be added to the selected parameters, click or tap Select All.
- To remove a parameter from the Selected Parameters box, click or tap the X icon to the right of the parameter name.
- To remove all of the selected parameters in the Selected Parameters box, click or tap Remove All.
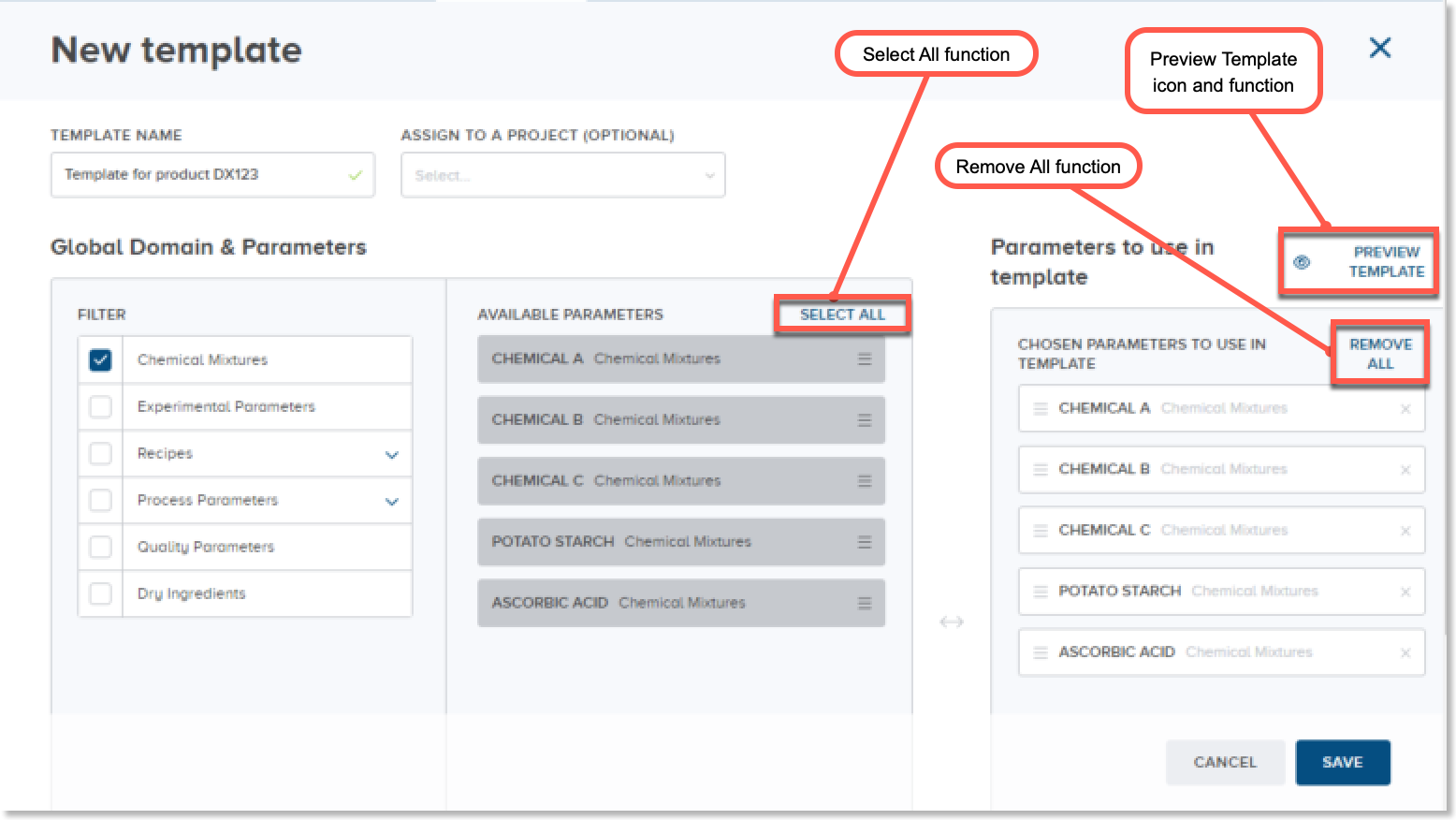
-
Click or tap Save.
Download a Template¶
If you want to download an existing template, click or tap the Download icon beside the name of a template.
The template exported in an Excel file format and the assigned file name contains the prefix "template" and the actual name of the template in lowercase characters. Spaces in the file name are represented by the underscore character (_). For example, if the name of your template is "Product A," the name of the downloaded Excel file is assigned as:
template_product_a
Delete a Template¶
CoBaseKRM supports the ability to delete a template from the database.
Warning
Once you have deleted a template, you will not be able to recover it. A deleted template is automatically unassigned from related projects. It is also removed from views and fields where it was previously available for use.
To delete a template:
-
On the Templates view, click or tap the Delete icon
beside the template that you want to delete.
The Delete template dialog appears.

Note
To cancel the deletion, click or tap Cancel.
-
To proceed with the deletion, type the exact name of the template in the input field.
Note
The input field is case sensitive. CoBaseKRM checks for the exact spelling of the parameter name before it will allow you to proceed with the deletion.
-
Click or tap Delete Template.
The template is removed from the Templates view and is also deleted from the database.