Assigned templates for a project¶
Permissions and access
Minimum role: Researcher
The Assigned Templates tab for a project lists templates that have been assigned to the project.
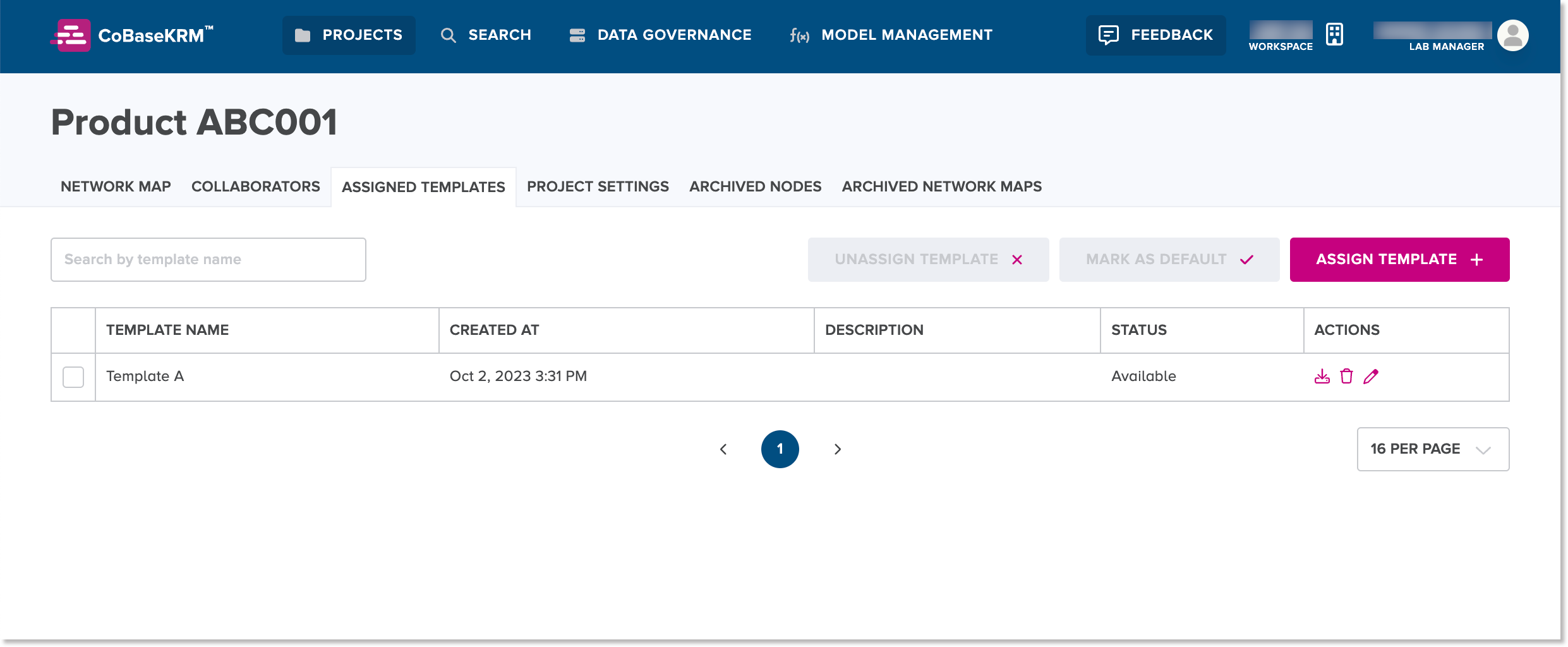
When more than one template is assigned to a project, you can set which one is the default template, which is preselected for dependent objects, such as nodes, but you have the option of selecting one of the other assigned templates, if needed.
For example, if a given project has five templates assigned and template A is defined as the default template, when you create a node for the project, template A is preselected by default in the Assigned Template field, but you have the option of selecting a different assigned template, if desired.
Assign a template to a project¶
To assign a template to a project:
-
Navigate to the Assigned Templates tab for a project.
-
Click or tap the Assign Template button to view a list of existing templates.
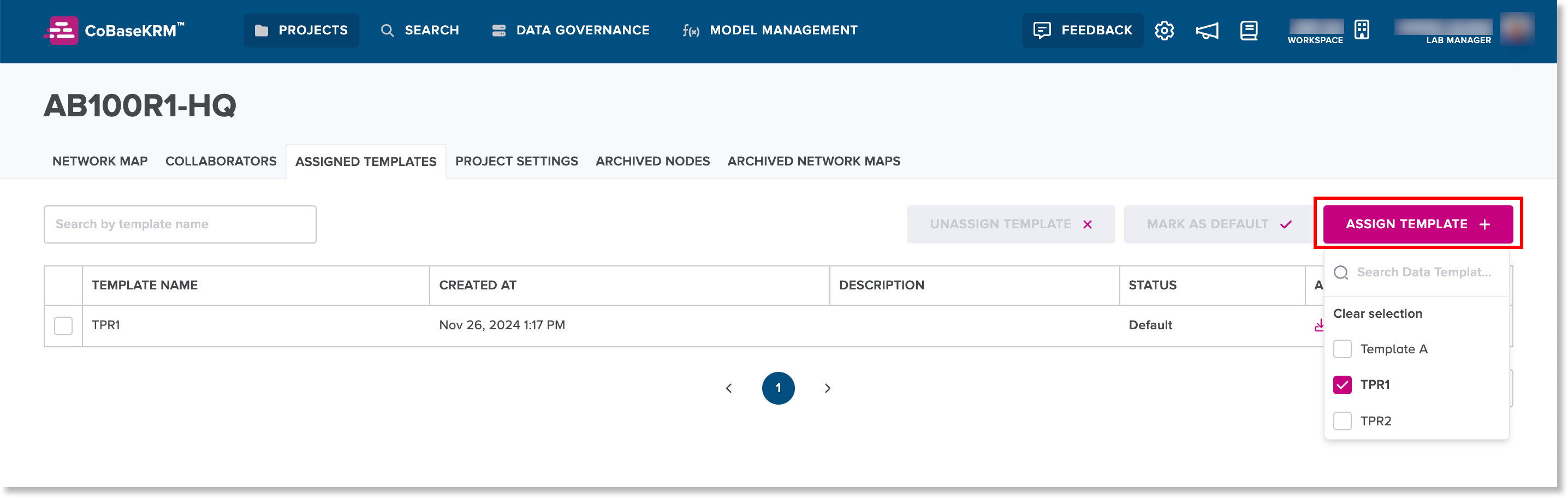
Any template that is already assigned is indicated by a preselected checkbox.
-
Select the corresponding checkbox beside the template name that you want to assign.
The newly assigned template is displayed in the list of assigned templates on the Assigned Templates tab for a project.
-
Click or tap outside the menu to close it.
Set a default template¶
When you assign a template to a project, its default status with respect to the project is "Available" in the Status column on the Assigned Templates tab. You have the option of setting a default template that will be preselected by default as the assigned template whenever you create a node for a project. You have the option of selecting a different template to assigned when creating a node, if desired.
To set a default template for a project:
-
On the Assigned Templates tab for a project, select the corresponding checkbox for a template that you want to set as the default.
-
Click or tap the Mark as Default button.
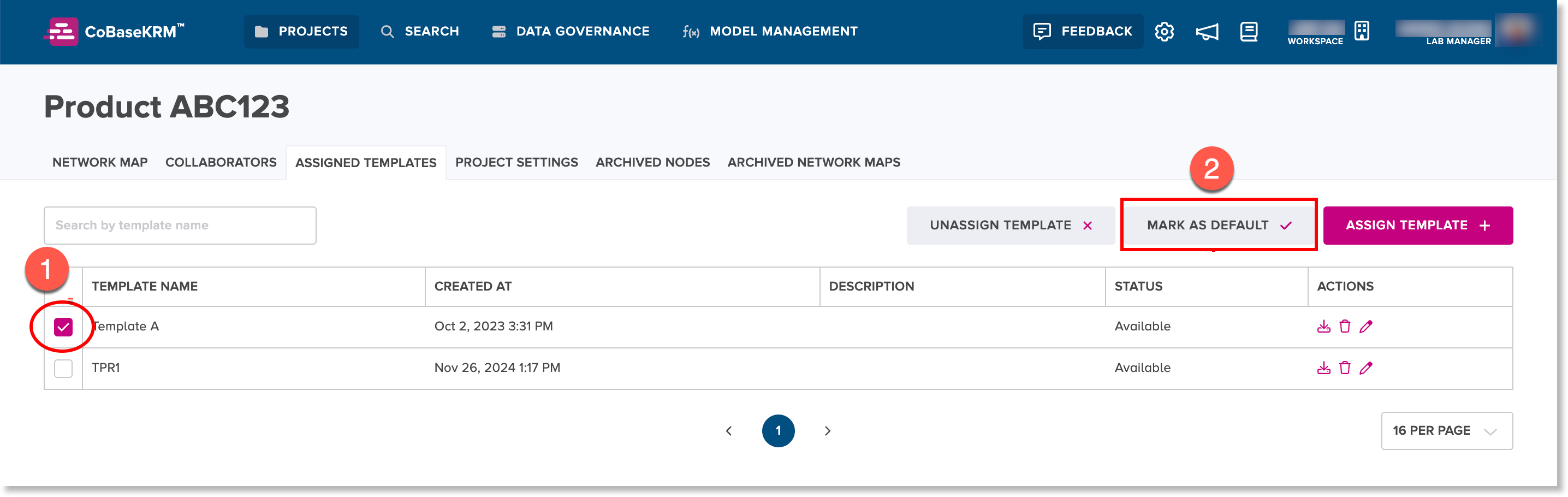
The status value of the selected assigned template becomes updated to "Default" in the Status column.
Unassign a template from a project¶
You can unassign a template from a project in two ways: using either the Unassign Template button or from the Assign Template drop-down list.
Removing an assigned template using the Unassign Template button¶
To unassign a template from a project using the Unassign Template button:
-
Select the corresponding checkbox of an assigned template that you want to unassign.
-
Click or tap the Unassign Template button.
The selected assigned template is merely removed from the Assigned Templates tab. The template object remains existing on the Data Governance view - Templates tab.
Note
If the unassigned template was previously set as the default assigned template for a project, you will have to set a different assigned template as the default, if desired. If no other templates are otherwise assigned to a project, you may want to assign a different template as the default template for a project.
Removing an assigned template using the Assign Template drop-down list¶
To remove an assigned template from a project using the Assign Template drop-down list:
-
Click or tap the Assign Template button to display a drop-down list of assigned and unassigned templates.
-
Turn off the corresponding checkbox for a template that you want to unassign.
The system removes the unassigned template from the list on the Assigned Templates tab.
-
Click or tap outside the drop-down list to close it.