Upload files using the JMP add-in¶
Permissions and access
Minimum role: Lab manager
CoBaseKRM enables you to upload files to the database for research and experimentation work that is related to assigned projects. Files can be uploaded to a node of a project's network map.
CoBaseKRM supports uploading files of various formats to the database, including:
- JMP data tables
- Files in Excel and comma-separated values (CSV) formats
- Image files of various formats (for example, JPG, PNG, SVG, etc.)
- Portable Document Format (PDF) files
The workflow for uploading files to the database involves the following tasks:
- Optional: Assign a template to standardize parameter names
- Select files for upload
- Validate parameter names in files with data govenance standards
- Resolve mismatched parameter names in selected files
- Complete an upload of files
Assign an optional template for standardizing parameter names¶
You have the option of assigning a template to your upload record that the add-in will use to validate the parameter names in your files against your organization's data governance standards.
If you do not assign a template, CoBaseKRM will validate the parameter names in your files against all of the existing parameters in the database.
To assign an optional template to your upload record, click or tap the Template Selection field to display a drop-down list and select a template name.
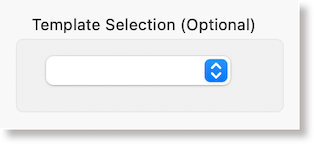
Select files for upload¶
To select files for upload in the add-in:
-
Navigate to the Projects view.
-
In the Select files for upload field, click or tap the Browse button.
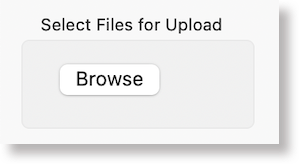
A pop-up window appears, where you select one or more files from a local directory.
-
Select one or more files and click or tap Choose.
Note
Each selected file for upload is restricted to a maximum size of 30 MB and containing a maximum of 500 columns.
The selected files are displayed in the File information panel box.
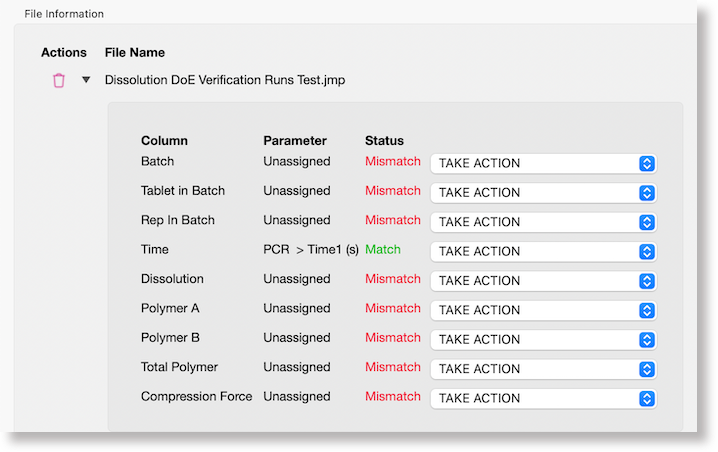
-
If you want to select additional files, repeat steps 2 and 3 until you have selected all of the files that you want to be included in the upload.
Note
If you need to remove any of the files from being selected for an upload, click or tap the remove icon to the left of the corresponding file name.
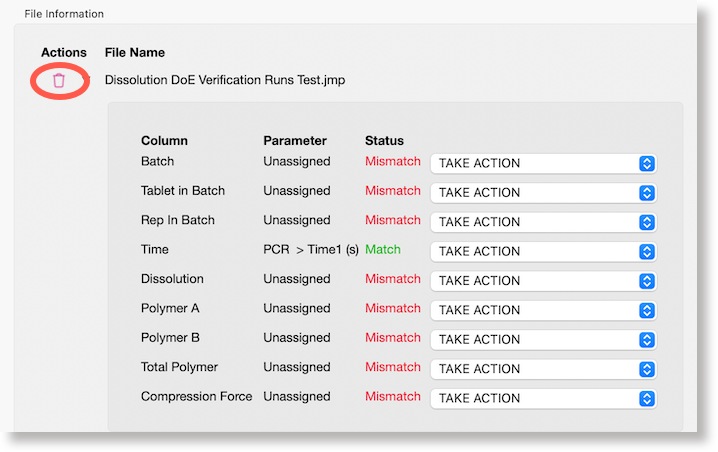
Resolve mismatched parameters in selected files¶
After you have selected files for your upload, the add-in validates the parameters in your files against the parameters defined in the selected template, if defined. If you have not selected a template, the add-in validates your parameters again existing parameters in the database.
Resolving mismatched parameters is only required if the add-in discovers that any of your parameters do not match the validation results and the status of Mismatch is displayed beside mismatched parameters.
You have several options for how you want the add-in to handle the mismatched parameters, as described in the following section.
Choosing an action to resolve a mismatched parameter¶
For each mismatched parameter in your selected files for an upload, choose one of the following options in the Take Action drop-down list:
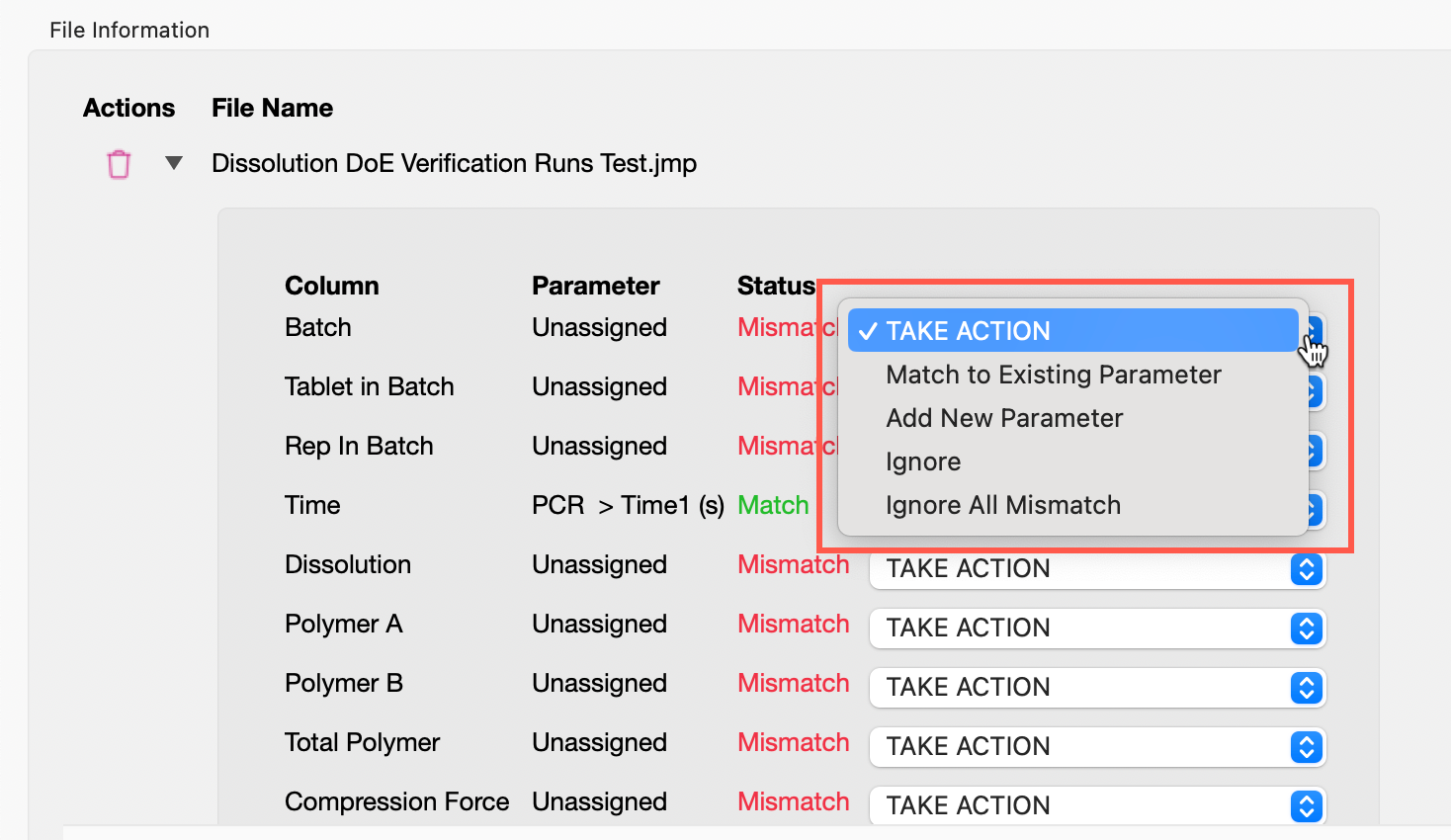
-
Match to existing parameter - updates the mismatched parameter name to match an existing parameter name in the template or database:
-
Add new parameter - your parameter name will be created as a new parameter in the database and will be assigned automatically to the node template as part of the upload process.
-
Ignore - the add-in will ignore the parameter column in version controlling the related files and it will not inherit relationships with or metadata from other data objects. However, it is traceable as an original parameter column in the original version of the related file. This parameter will be displayed as updated with a read-only status of "Ignore."
-
Ignore all mismatch - selecting this option will update all mismatched parameters with a read-only status of "Ignore." The behavior described above for the Ignore option for a single parameter also applies for the entire list of mismatched parameters that are resolved.
When you have resolved mismatched parameters so that all of the parameters in the files have the status Match, the files are ready for you to complete the upload.
Working with models in an upload record¶
If any of your selected files include models, each model is displayed in an accordion panel containing a summary of model details.
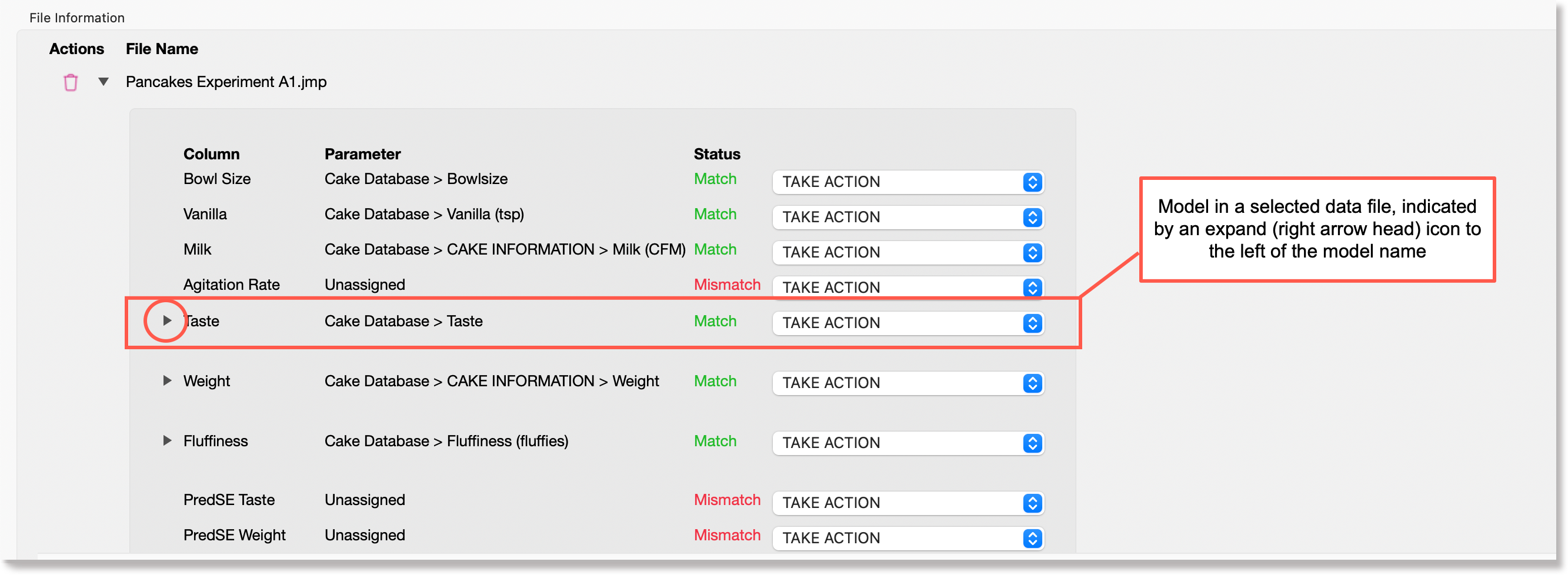
When you click or tap the expand icon (right arrow head) to the left of a model name, the panel box is expanded to display options for how you want the add-in to handle the given model.
-
New - the given model is considered new and is assigned a model ID and an initial version number of 1.
-
Update - the add-in looks for the same model name in the database, upversions the model version number, and designates this version as the latest version of the model.
-
Apply - the add-in applies the given model to the current data set
-
Include toggle button - by default, this feature is turned on so that the given model is included in an upload and is version controlled. If you turn it off, the model is excluded from an upload and from being version controlled.
The panel box for a model also displays tabs of the following summary information:
-
The Plots tab displays a "parameter vs model" plot to visualize how close a fit the data values are to the model.
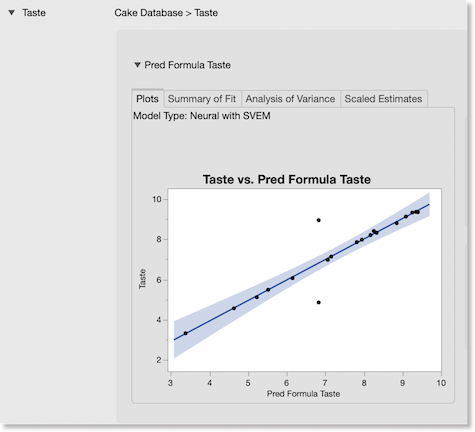
-
The Summary of Fit tab displays a summary table of the R-squared adjusted value, the Root Mean Square Error value, and the Mean of Response value.
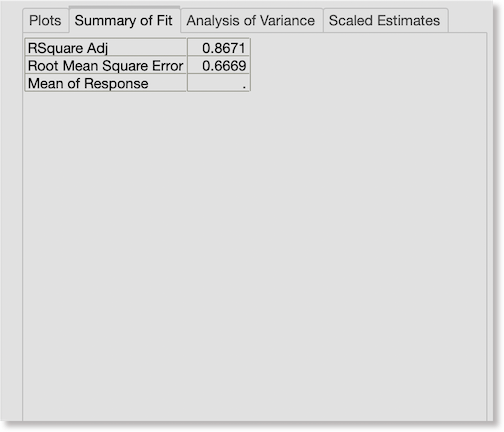
Complete an upload of files¶
The third task in the upload workflow is to complete an upload once your selected files have been validated by the application.
When your parameters have been validated with a status of Match, click or tap the Save button to complete the upload of files to the database.
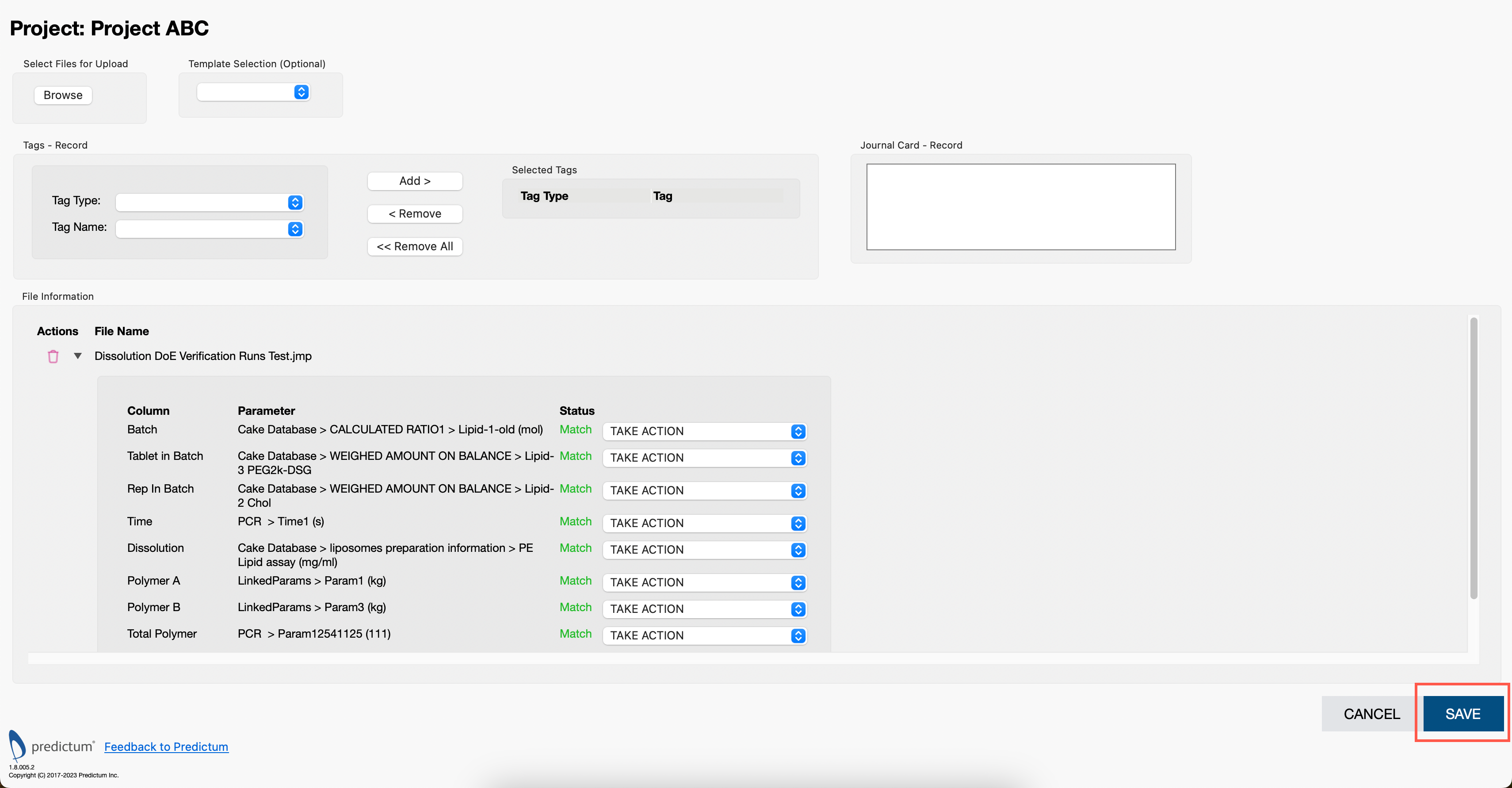
A confirmation message is displayed once your files have been uploaded successfully to the database.