Parameters¶
Permissions and access
Minimum role: Lab manager
Client type: web client
Overview¶
The Data Governance > Parameters tab lets you create parameters for defining and managing any type of factor that can be measured or counted in a research experiment.

Prerequisite
Parameters are required to be defined with a unit of measurement. Before you create a parameter, ensure that the unit of measurement that you want to assign to it already exists.
Parameters can be optionally associated to domains, which are used to categorize parameters. Unassigned parameters are categorized under "Unassigned parameters" in the list of domains.
The list of parameters can be sorted by clicking on the following column headings:
-
Parameter Name - sort parameter objects alphabetically in ascending and descending order
-
Data Type - sort parameter objects by their data type values alphabetically in ascending and descending order
-
Modeling Type - sort parameter objects by their modeling type values alphabetically in ascending and descending order
-
Unit - sort parameter objects by their unit name values alphabetically in ascending and descending order
Create a parameter¶
To create a parameter:
-
On the Data Governance > Parameters view, click or tap the New Parameter button.
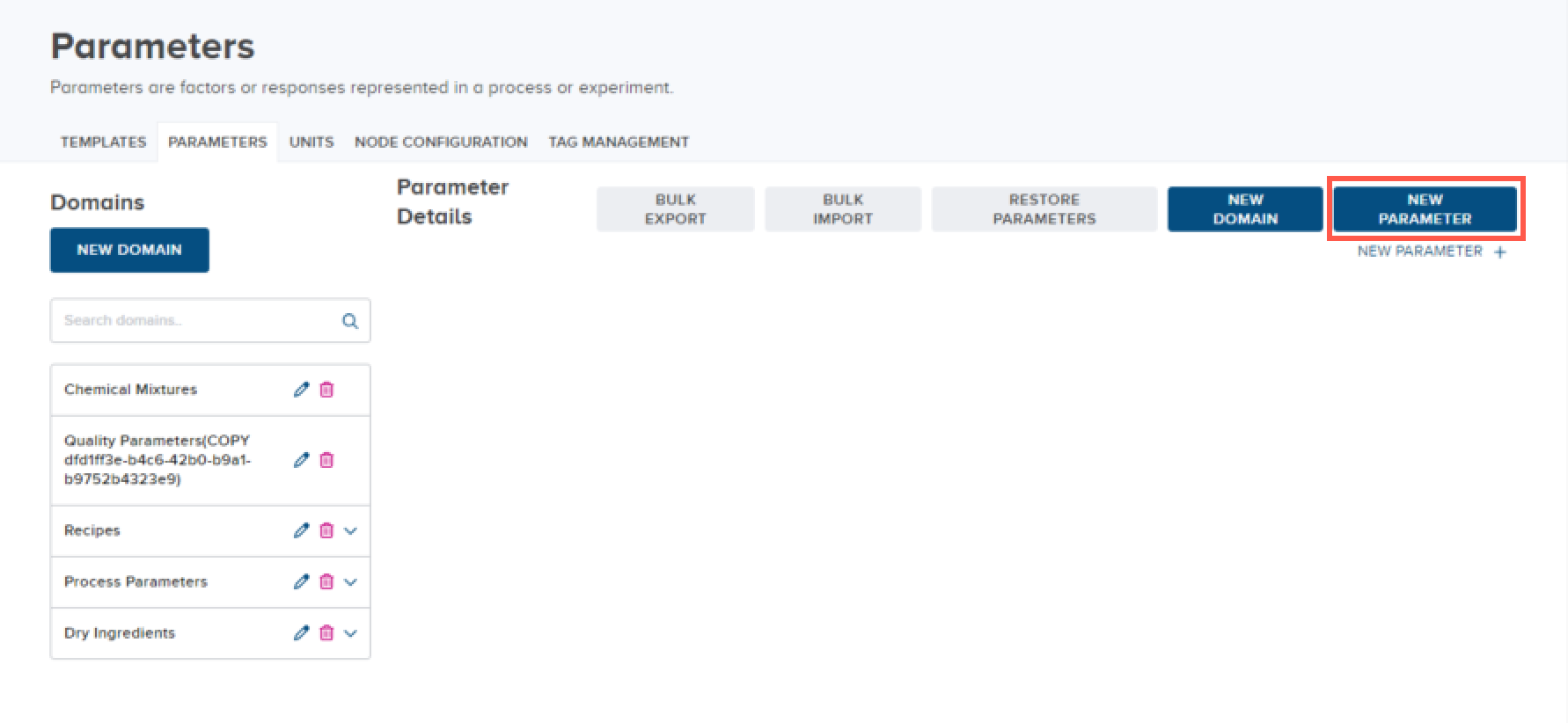
The New Parameter dialog appears.
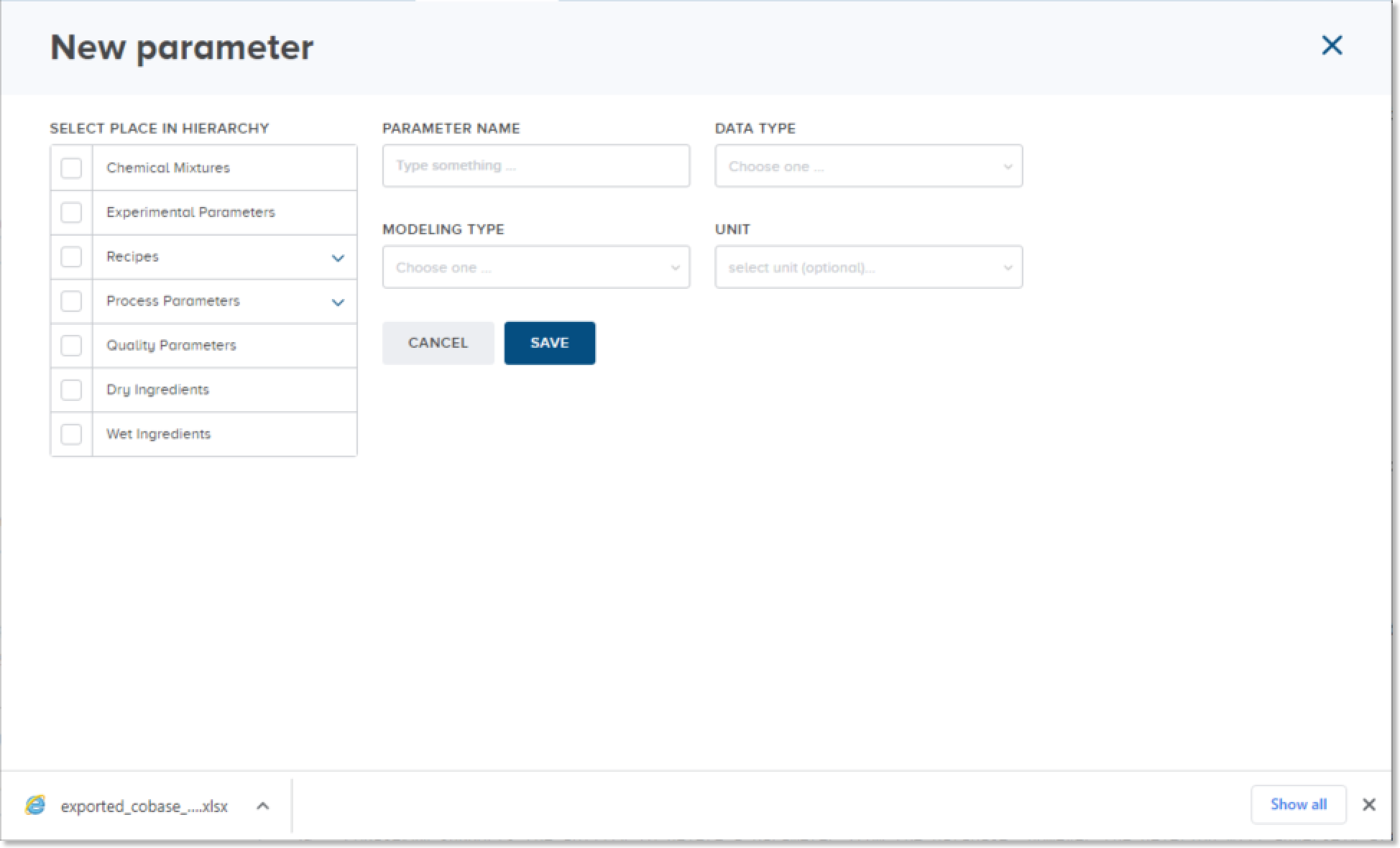
-
In the Select Place in Hierarchy left panel, select a domain to be related to the new parameter.
-
In the Parameter Name field, type a unique parameter name.
-
In the Data Type field, select a data type from the drop-down list, which determines how values are stored and used:
-
Character - is used for string values containing alphanumeric characters and unicode symbols
-
Numeric - is used for exact and approximate numeric values, on which operations may be performed
-
DateTime - is used for storing and displaying date and time values.
When you select this data type, the Display Format field becomes enabled. In the Display Format field, select a format for date-time values to be displayed within the CoBaseKRM application.
-
-
In the Modeling Type field, select a modeling type from the drop-down list:
-
Continuous - numeric data values that are used in operations
-
Nominal - numeric or character data values that belong to categories with no order. You can define a set of valid values and acceptable variants for a parameter of a nominal modeling type. When spreadsheets and data tables containing such parameters are selected for upload, the system will validate such parameter values against valid values and acceptable variants and allow users to make decisions and take action if the system discovers any mismatches.
To define valid values for nominal levels for the nominal modeling type:
-
Click the drop-down field to display the first input field for a valid nominal value.

-
In the input field, type a string value of alphanumeric characters for the nominal value.
-
To define additional nominal values, click the Add Nominal Level button, and then repeat the previous step.

To define acceptable variants for a nominal value:
-
Click the add (+) button to the right of a nominal category value to display an indented input field.
-
In the indented input field, type a string value of alphanumeric characters, representing the acceptable variant.
-
To define an additional acceptable variant, click the add (+) button to the right of the corresponding nominal category value, and then repeat the previous step.
-
-
Ordinal - numeric or character data values that belong to categories with a specific order
-
-
For a unit defined with a numeric data type, select a value in the Unit drop-down field.
-
Click or tap the Create Parameter button.
The new parameter is created and saved in the database.
Edit a parameter¶
-
On the Data Governance > Parameters tab, click or tap the Edit icon
within the same row as the parameter that you want to edit.
The editable fields within the row of the parameter appear.
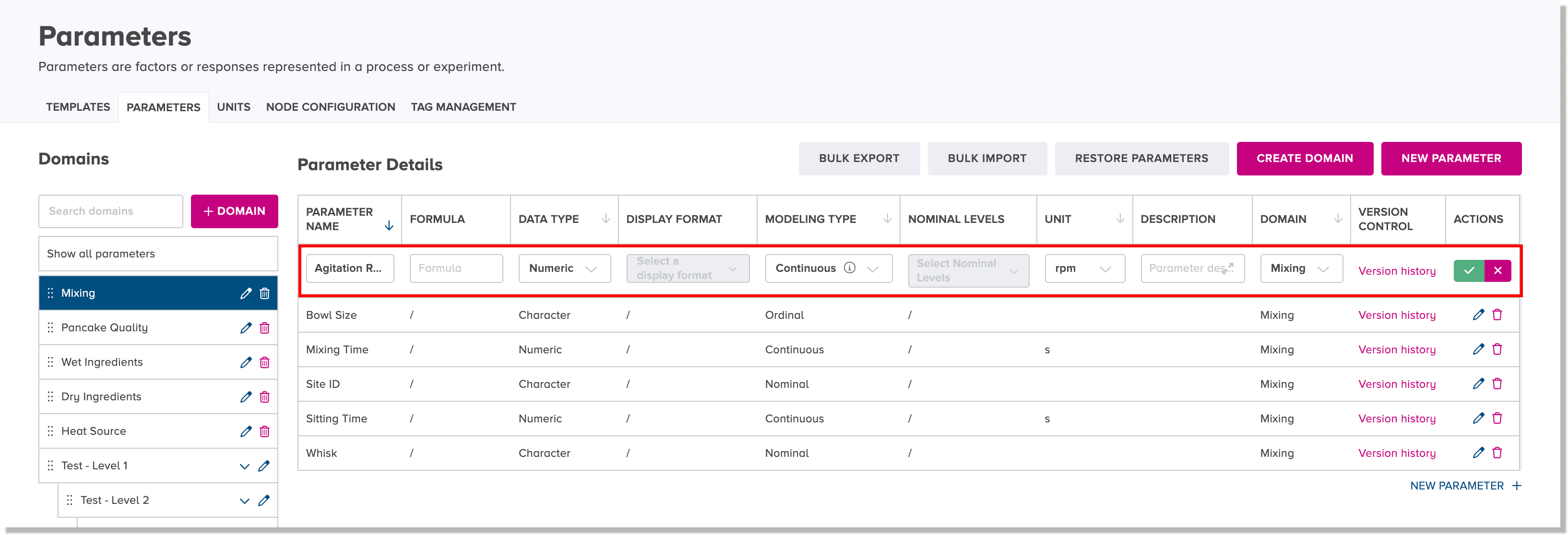
-
Change details within the editable fields of the given parameter, as needed, and click or tap the Save icon
.
The changes are saved for the parameter and the fields become read only.
Delete a parameter¶
CoBaseKRM supports the ability to delete a parameter from the database.
Warning
Once you have deleted a parameter, you will not be able to recover it. A deleted unit of measurement will be removed from views and fields where it was previously available for use.
To delete a parameter:
-
On the Data Governance > Parameters view, click or tap the Delete icon
beside the parameter that you want to delete.
The Delete parameter dialog appears.
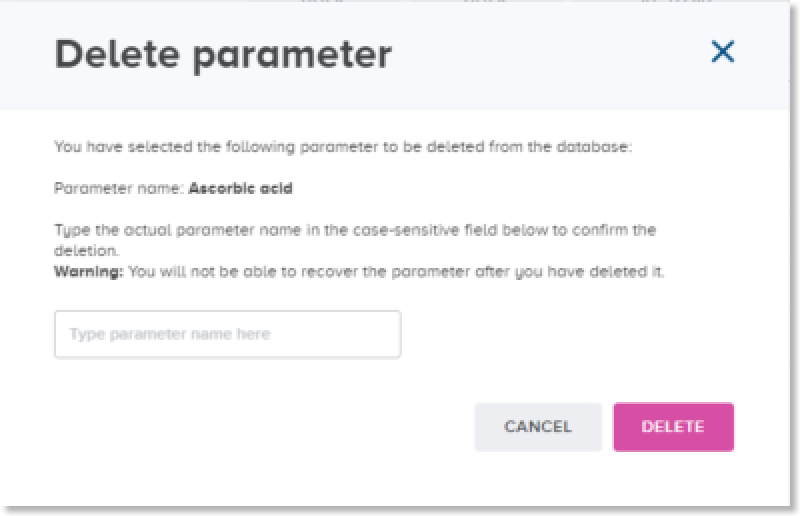
Note
To cancel the deletion, click or tap Cancel.
-
To proceed with the deletion, type the exact name of the parameter in the input field.
Note
The input field is case sensitive. CoBaseKRM checks for the exact spelling of the parameter name before it will allow you to proceed with the deletion.
-
Click or tap Delete.
The parameter is removed from being displayed on the Parameters tab and is also deleted from the database.