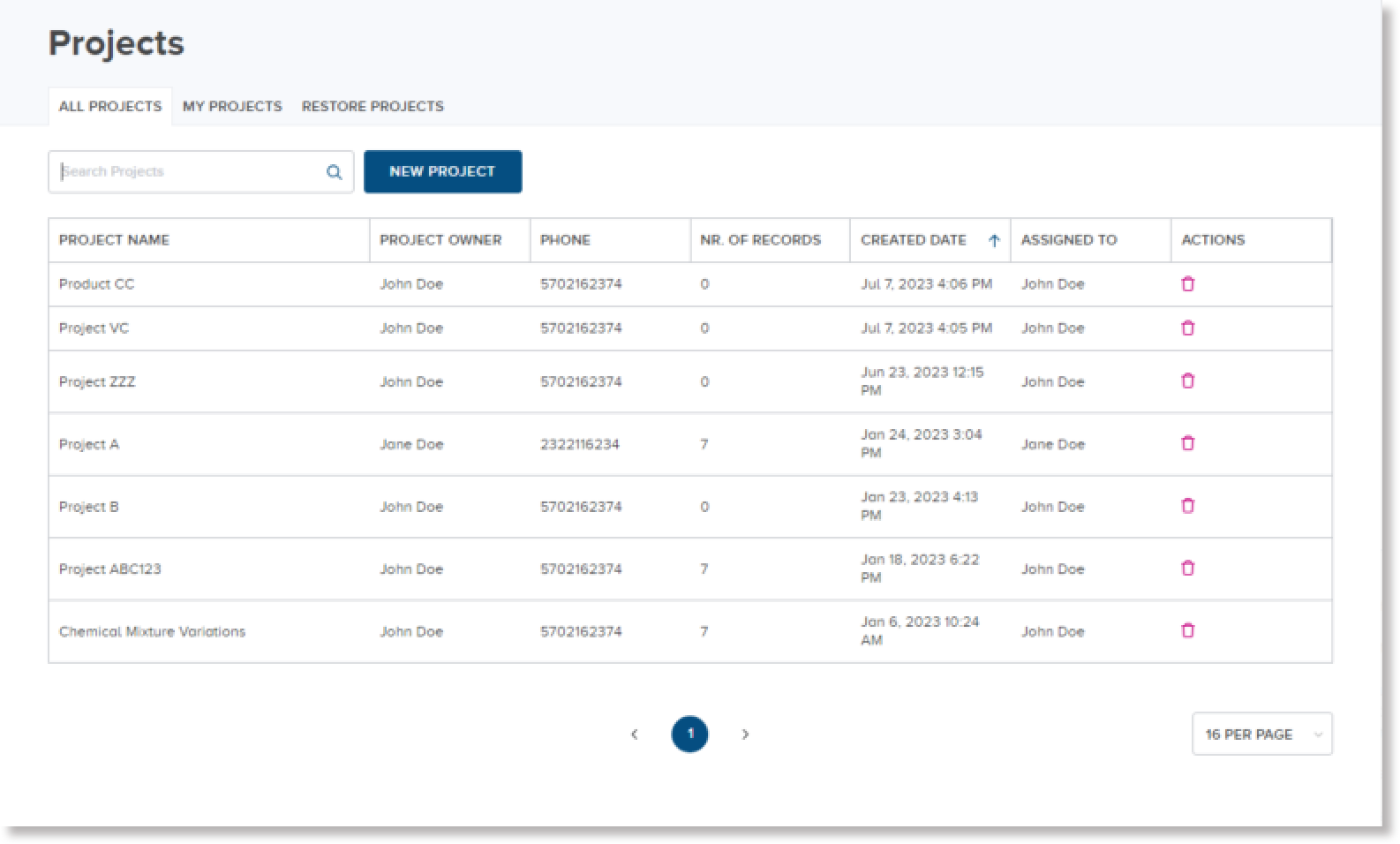Administrator account setup¶
A CoBase administrator account is required to set up and configure the system environment for your organization and to create the necessary data objects to represent your research and experimentation projects.
Prerequisites
- You are required to have an active CoBaseKRM Enterprise software license before signing up for a CoBaseKRM administrator account.
- Review the Enterprise edition hardware and software requirements to ensure that your IT environment is optimally configured to support CoBaseKRM for your organization.
Setting up a CoBase administrator account can be performed by either of the following methods:
-
Make a request to have one of our deployment engineers create your administrator account for you, or
-
From the CoBaseKRM home page, click or tap the Sign Up button and follow the sign-up process for an administrator account in the web client. One of our deployment engineers will verify your purchase of a CoBaseKRM license and send you a verification email, to which you are required to respond. Once you have responded to the verification email, your administrator account becomes accessible.
Sign up for an administrator account in the web client¶
Permissions and access
Minimum role: Administrator
Client type: web client
To sign up for an administrator account in the web client:
-
In your web browser, open the CoBaseKRM home page.
-
Click or tap the Try CoBaseKRM for Free button.
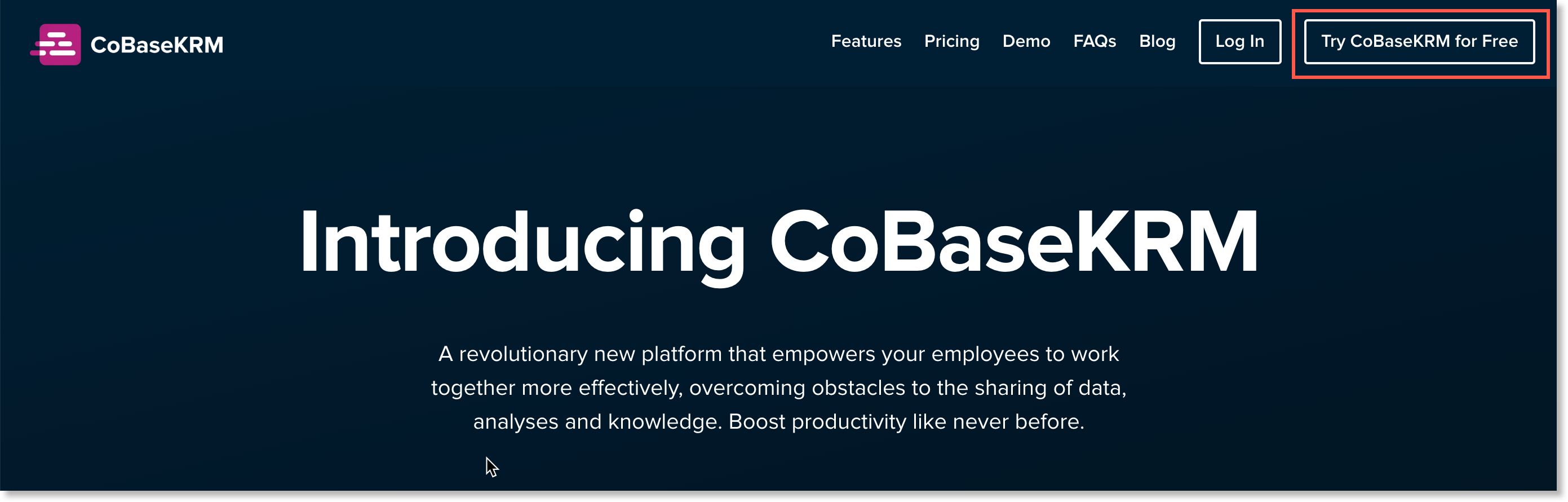
The Sign Up dialog appears.
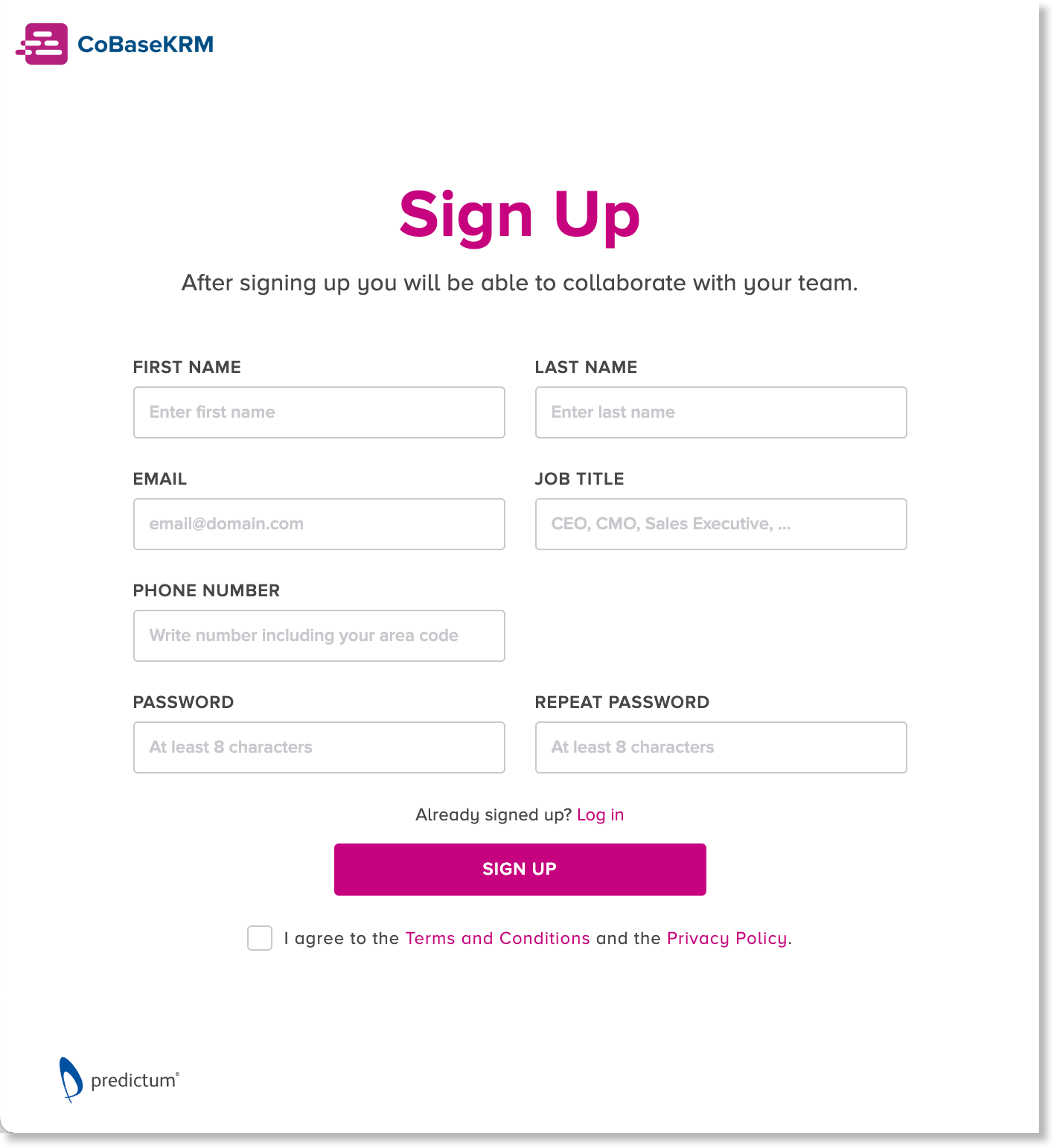
-
Fill in all of the required fields.
-
Select the I agree to the Terms and Conditions and the Privacy Policy checkbox.
-
Click or tap the Sign Up button.
A confirmation message appears, prompting you to verify your account signup.

-
In the verification email message, click or tap the Proceed to Verify Account button.
The Verify Email dialog appears in your browser.
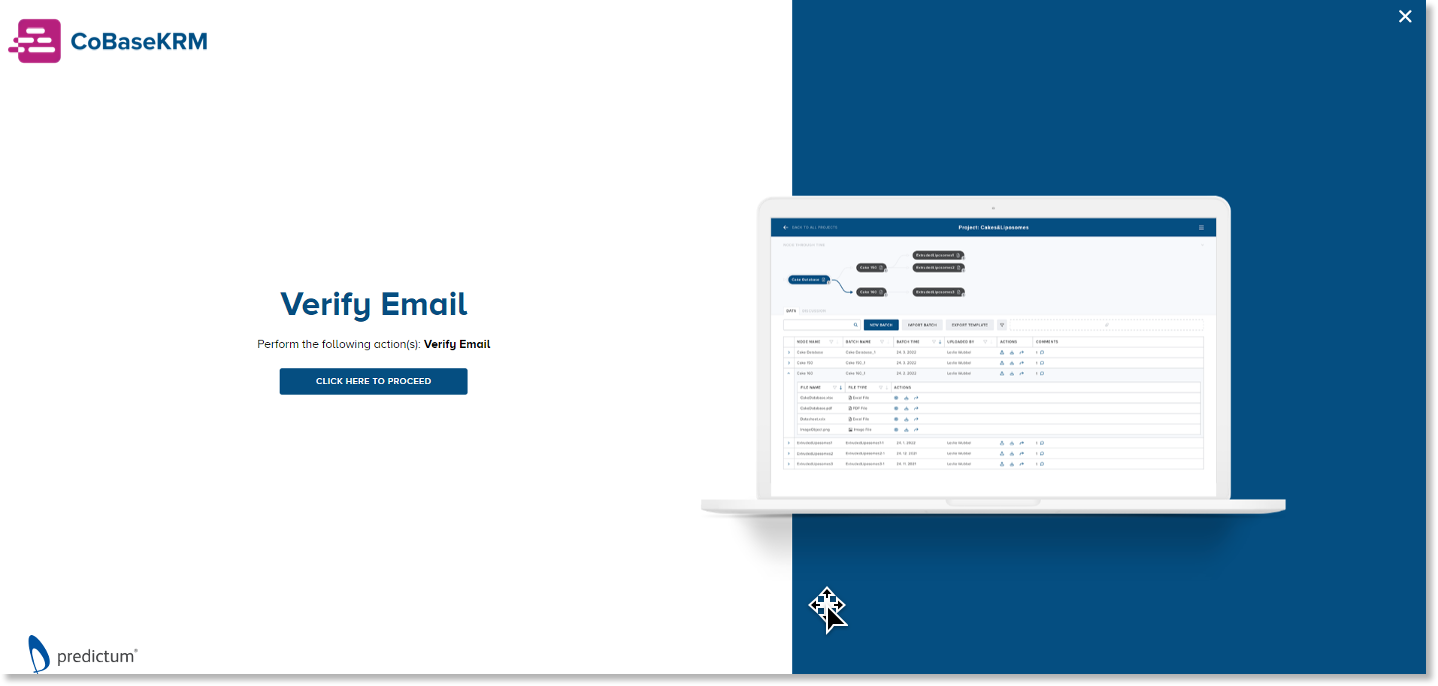
-
Click or tap the Proceed to Verify Email button.
You are navigated to the CoBaseKRM home page.
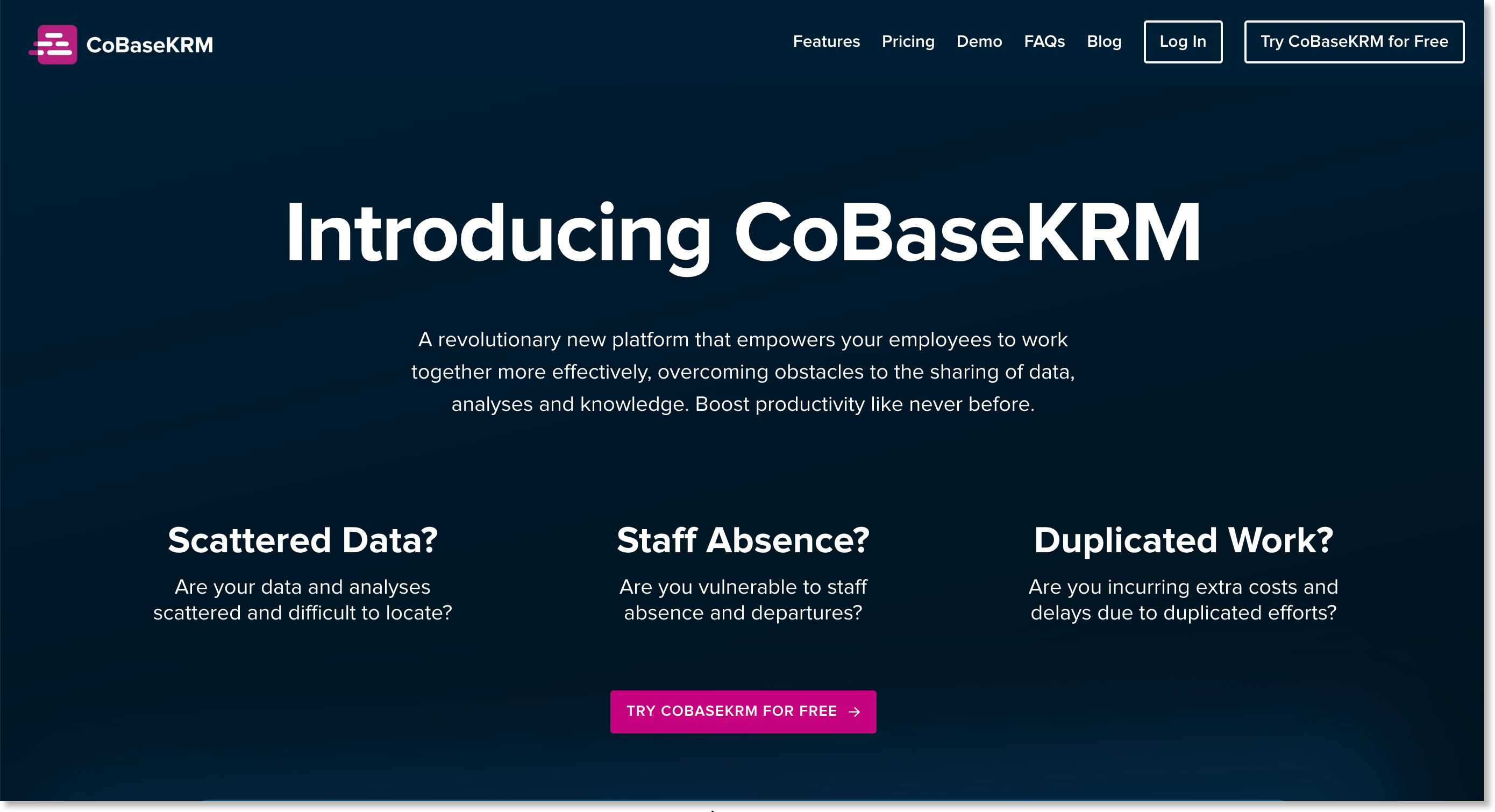
-
Click or tap the Log In button in the navigation bar.
The Log In dialog appears.
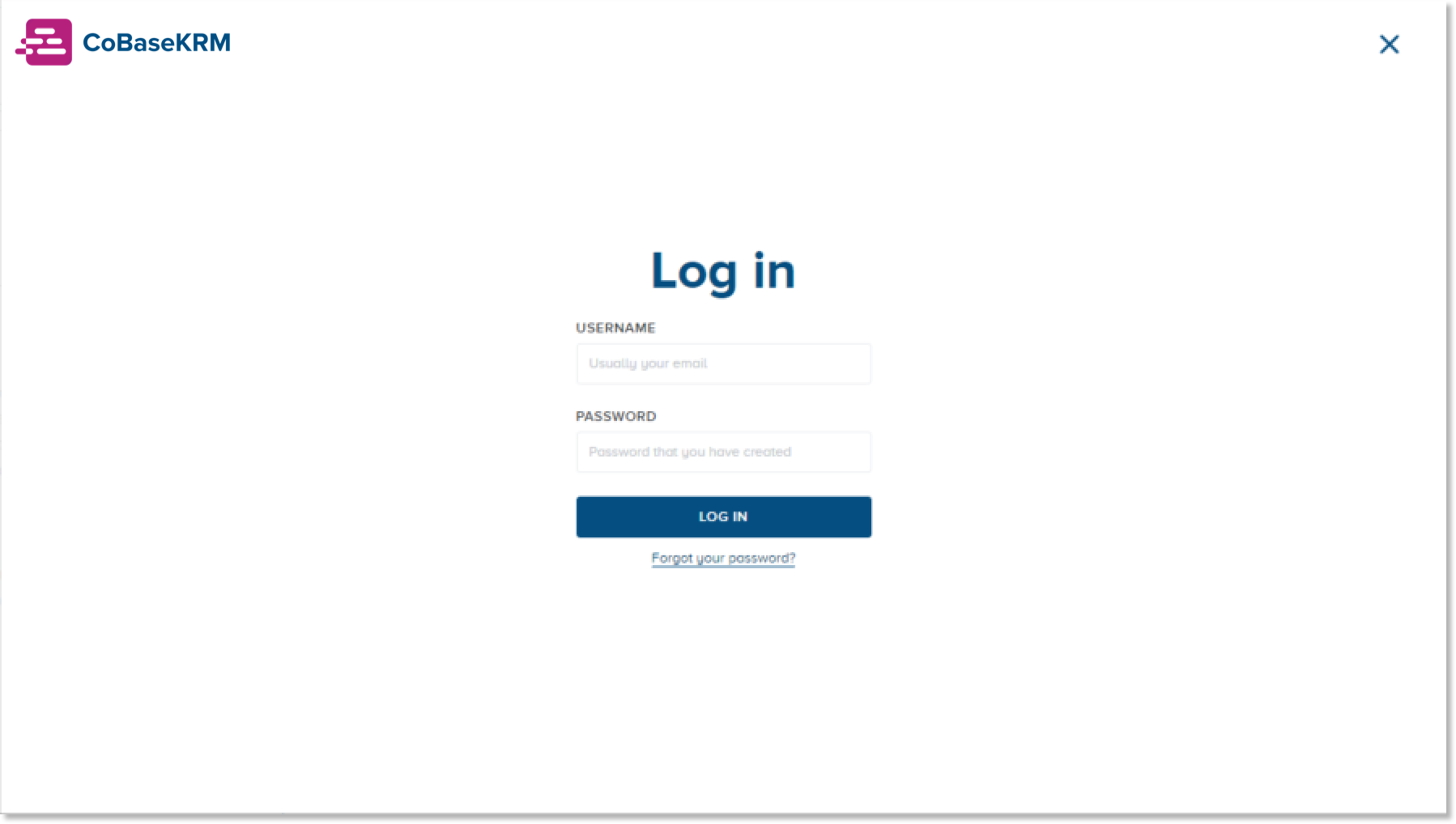
-
Fill in the credentials for your account, and click or tap the Log in button.
When you are successfully logged in to the web client, you will see the Projects view.